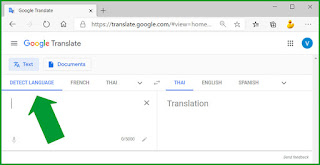- หน้า 2 -
1 < 2 > 3
( ภาพบน ) ในหน้าเว็บนี้ จะเป็นการแสดงวิธีแปล "ทั้งหน้าเว็บ" ให้เป็นภาษาไทยนะครับ
ในหน้าเว็บแรก เป็นวิธีแปล "แค่ประโยคเดียว" ซึ่งวิธีการจะต่างกันกับการแปล "ทั้งหน้าเว็บ"
คนทั่วไป มักจะใช้วิธีเดียวกัน ทั้งในการแปลแบบ "แค่ประโยคเดียว" และการแปลแบบ "ทั้งหน้าเวบ" / ซึ่งผลก็คือ มันจะแปลไม่ได้ โดยระบบมันจะบอกว่า ไฟล์ใหญ่เกินไป แปลไม่ได้
แต่ถ้าคุณผู้อ่านรู้วิธีแล้ว (
ซึ่งจะสอนในหน้าเว็บนี้ ) ก็จะสามารถแปลได้
"ทั้งหน้าเว็บ" โดยไม่มีปัญหาอะไรเลยครับ
การนำเสนอในหน้าเว็บนี้ ผมจะให้ดู
วิธีการที่"
ผิด" เสียก่อน / คุณผู้อ่านบางคนอาจจะไม่เห็นด้วย เพราะว่าอยากดู
วิธีการที่ "
ถูก" ไปเลย ไม่อยากเสียเวลามาดู
วิธีการที่"
ผิด"
แต่ผมมีเหตุผลที่อยากให้คุณผู้อ่านดู
วิธีการที่"
ผิด" เสียก่อน เพื่อให้คุณผู้อ่านเห็นว่า ทำอย่างไรถึงผิด? และผลของการทำผิด จะเกิดอะไรขึ้น? แล้วค่อยนำเสนอ
วิธีการที่ "
ถูก" / ไม่อยากให้อ่านข้ามไป ให้อ่านเรียงลำดับตามที่ผมจัดให้นี่แหละครับ ดีที่สุดแล้ว
วิธีการที่ "ผิด"
( ข้างล่างนี้ )
 |
| ( ภาพบน ) คลิ๊กไปที่เมนู DETECT LANGUAGE ตรงที่ ลูกศรสีม่วง ชี้อยู่ในภาพข้างบนนี้ |
 |
( ภาพบน ) จะเกิดเครื่องหมาย "ขีดเส้นใต้" อยู่ใต้คำว่า DETECT LANGUAGE
ตรงที่ ลูกศรสีเขียว ชี้อยู่ในภาพข้างบนนี้ |
( ภาพบน ) นี่แหละครับ คือ วิธีการที่"ผิด" ที่ผมพูดถึง
ที่เป็น วิธีการที่"ผิด" ก็เพราะว่า การคลิ๊กที่เมนู DETECT LANGUAGE ( แบบที่เห็นในขั้นตอนข้างบนนี้ ) มันใช้ได้กับการแปล "ประโยคเดียว"
แต่ถ้าเราจะแปลหน้าเว็บ "ทั้งหน้าเว็บ" มันใช้วิธีเดียวกันนี้ไม่ได้ คือจะใช้วิธีคลิ๊กที่เมนู DETECT LANGUAGE ( แบบที่เห็นในขั้นตอนข้างบนนี้ ) นี้ "ไม่ได้"
เดี๋ยวผมจะให้ดูว่า
วิธีการที่"ผิด" นี้มันจะส่งผลอย่างไร? มาดูกันต่อนะครับ
(
ภาพบน ) ให้เอาเม้าส์ไป "วางไว้เฉยๆ" - ยังไม่ต้องคลิ๊กอะไรเลย - ที่บริเวณกึ่งกลางของตัวหนังสือในช่อง URL / ซึ่งเมื่อเอาเม้าส์ไป "วางไว้เฉยๆ" ที่บริเวณดังกล่าวแล้ว ก็จะเกิด "เคอร์เซอร์" ขึ้นมา ตรงที่
ลูกศรสีเขียว ชี้อยู่ในภาพข้างบนนี้
( ภาพบน ) ผลของการ "คลิ๊ก" นั้น จะทำให้เกิด "แถบเทา" ขึ้นคลุมตัวอักษรในช่อง URL "ทั้งหมด-โดยอัตโนมัติ" ตรงบริเวณที่มี ปีกกาสีม่วง ครอบอยู่ ในภาพข้างบนนี้
( ภาพบน ) ผลของการ "คลิ๊กขวา" ในภาพก่อนหน้านี้ ก็จะเกิด "หน้าต่างเมนู" ขึ้นมาตรงบริเวณที่มี ปีกกาสีเขียว ครอบอยู่ในภาพข้างบนนี้
 |
| ( ภาพบน ) ให้คลิ๊กเลือกไปที่คำสั่ง Copy ตรงที่ ลูกศรสีม่วง ชี้อยู่ในภาพข้างบนนี้ |
 |
| ( ภาพบน ) กลับมาที่หน้าเว็บของ Google Translate |
 |
| ( ภาพบน ) เอาเม้าส์คลิ๊กตรงบริเวณที่มี "เคอร์เซอร์" ตรงที่ ลูกศรสีม่วง ชี้อยู่ในภาพข้างบนนี้ |
(
ภาพบน ) ผลของการ "
คลิ๊กขวา" ในภาพก่อนหน้านี้ ก็จะเกิด "
หน้าต่างเมนู" ขึ้นมาตรงบริเวณที่มี
ปีกกาสีเขียว ครอบอยู่ในภาพข้างบนนี้
 |
| ( ภาพบน ) ให้คลิ๊กเลือกไปที่คำสั่ง Paste ตรงที่ ลูกศรสีม่วง ชี้อยู่ในภาพข้างบนนี้ |
(
ภาพบน ) "ชื่อเว็บ" ที่เรา
Copy ไว้ก่อนหน้านี้ ก็จะมาวาง (
มา Paste ) อยู่ตรงบริเวณที่มี
ปีกกาสีเขียว ครอบอยู่ ในภาพข้างบนนี้
(
ภาพบน ) รอประมาณ 2 - 3 วินาที ก็จะมี "ชื่อเว็บ" อีกอันหนึ่ง ปรากฏขึ้นมาตรงที่
ลูกศรสีเขียว ชี้อยู่ในภาพข้างบนนี้
(
ภาพบน ) คลิ๊กไปที่ "ชื่อเว็บ" ที่พึ่งปรากฏขึ้นมาใหม่ในภาพก่อนหน้านี้ ซึ่งก็คือการคลิ๊กไปที่ "ชื่อเว็บ" ตรงที่
ลูกศรสีม่วง ชี้อยู่ในภาพข้างบนนี้
(
ภาพบน ) ผลของการคลิ๊กไปที่ "ชื่อเว็บ" ในภาพก่อนหน้านี้นั้น ก็จะเกิดหน้าเว็บใหม่ขึ้นมาเหมือนที่เห็นในภาพข้างบนนี้ (
ข้างบนนี้ คือการที่หน้าเว็บ "กำลังโหลด" )
 |
| ( ภาพบน ) หน้าเว็บที่ถูกโหลดเรียบร้อยแล้ว |
(
ภาพบน ) จะเห็นได้ว่าผลที่เกิดขึ้นเป็นดังนี้คือ
* * * มีการแสดงข้อความว่า
Eror (
แปลว่า เกิดข้อผิดพลาดในการแปล ) ปรากฏตรงที่
ลูกศรสีส้ม-เหลือง ชี้อยู่ในภาพข้างบนนี้
* * * เหตุผลที่เกิดอาการ
Eror นั้น ปรากฏอยู่ตรงที่มี
ขีดเส้นใต้สีเขียว ขีดอยู่ในภาพข้างบนนี้ ซึ่งให้เหตุผลไว้ว่า ไฟล์มีขนาดใหญ่เกินไป ไม่สามารถแปลได้
เอาล่ะครับ ที่พูดมาทั้งหมดนี้ คือ
วิธีการที่"
ผิด" ที่ผมพูดถึงนะครับ ในขั้นตอนต่อไป ผมจะแสดง
วิธีการที่ "
ถูก" ให้ดูกัน โดยผมจะ "ปิดหน้าเว็บทั้งหมด" ก่อน คือ จะเริ่มต้นใหม่ตั้งแต่แรกเลย จะได้ไม่ งง ครับ
ตอนนี้ หน้าจอคอมพิวเตอร์ของเรา จะไม่มีอะไรเลยนะครับ เราจะมาเริ่มใหม่ตั้งแต่ต้นเลย ดังข้างล่างนี้ครับ
วิธีการที่ "ถูก" ซึ่งจะขอให้คุณผู้อ่านจำไว้นะครัน ( วิธีการที่"ผิด" ก่อนหน้านี้ ไม่ต้องไปจำครับ )
( ข้างล่างนี้ )
(
ภาพบน ) เปิดหน้าเว็บของ
Google Translate ขึ้นมา / ใช้วิธีคลิ๊กที่ลิงก์นี้เลยก็ได้ครับ
https://translate.google.com/#en|th|
 |
| ( ภาพบน ) คลิ๊กไปที่ V ตรงที่ ลูกศรสีม่วง ชี้อยู่ในภาพข้างบนนี้ |

( ภาพบน ) ผลของการคลิ๊กไปที่ ตัว V ในภาพก่อนหน้านี้นั้น / จะทำให้เกิด "หน้าต่างเมนู" ขึ้นมา ตรงบริเวณที่มี ปีกกาสีเขียว ครอบอยู่ ในภาพข้างบนนี้
"หน้าต่างเมนู" ที่ปรากฏขึ้นมาใหม่นี้ มีตัวเลือกของประเทศต่างๆ ซึ่งเราต้องการจะเลือกไปที่
French
ขอแทรกนิดนึงครับ
ทำไมต้องเลือก French ?
( ข้างล่างนี้ )
( ภาพบน ) ประเด็นหลักมันอยู่ที่ว่า เราต้องเลือกประเทศให้ตรงกับเว็บที่เรากำลังจะแปล / ซึ่งในตอนแรก เราไม่รู้ว่าเว็บที่เรากำลังจะแปล ซึ่งก็คือเว็บในภาพข้างบนนี้ เป็นเว็บจากประเทศอะไร?
ถ้าคุณผู้อ่านย้อนกลับไปดูในหน้าเว็บแรก ก็จะจำได้ว่า เราผ่านขั้นตอนนี้มาแล้ว ( คือรู้ชื่อประเทศแล้ว ว่าคือ French ) แต่เพื่อให้การอธิบายเป็นไปอย่างต่อเนื่อง ผมจะอธิบายคร่าวๆให้ฟังอีกทีแล้วกันนะครับ
ข้อมูลบางส่วนจาก "หน้าเว็บแรก"
( ข้างล่างนี้ )

( ภาพบน ) ในครั้งแรก เราต้องการแปลประโยคว่า recherche par auteur ซึ่งเอามาจากบริเวณที่มี ปีกกาสีม่วง ครอบอยู่ ในภาพข้างบนนี้
( ภาพบน ) เมื่อเราเอาตัวหนังสือ recherche par auteur มา
Paste ใน
Google Translate ตรงที่
ลูกศรสีเขียว ชี้อยู่ในภาพข้างบนนี้นั้น / คุณผู้อ่านจะสังเกตุได้ว่า ตัวหนังสือตรงที่
ลูกศรสีส้ม-เหลือง ชี้อยู่ในภาพข้างบนนี้ ยังเป็นคำว่า
DETECT LANGUAGE อยู่
( ภาพบน ) แต่หลังจากนั้น ประมาณ 2 - 3 วินาที คำว่า DETECT LANGUAGE ได้เปลี่ยนเป็น FRENCH - LANGUAGE ไปแล้ว
( ภาพบน ) จากการที่ตัวหนังสือ ได้เปลี่ยนจากคำว่า DETECT LANGUAGE เป็น FRENCH - LANGUAGE นั่นก็หมายความว่า ตัวหนังสือที่เราเอามาแปล ซึ่งก็คือ recherche par auteur ตรงที่มี ขีดเส้นใต้สีเขียว ขีดอยู่ในภาพข้างบนนี้ ก็คือภาษา FRENCH หรือ ฝรั่งเศส นั่นเอง เพราะระบบอัตโนมัติ มันบอกให้เราทราบอย่างนั้น ( หมายถึงระบบอัตโนมัติ ที่เปลี่ยนจากคำว่า DETECT LANGUAGE ไปเป็น FRENCH - LANGUAGE )
( ภาพบน ) และในเมื่อเราเอาคำว่า recherche par auteur มาจากบริเวณที่มี ปีกกาสีม่วง ครอบอยู่ ในภาพข้างบนนี้ แล้ว recherche par auteur เป็นภาษา FRENCH หรือ ฝรั่งเศส
นั่นก็หมายความว่า หน้าเว็บนี้ ( ที่เห็นอยู่ในภาพข้างบนนี้ ) ก็คือเว็บจากประเทศ FRENCH หรือ ฝรั่งเศส นั่นเอง
( ภาพบน ) เป้าหมายของเราคือ ต้องหาตัวเลือก "French" ซึ่ง ณ.ตอนนี้ เรายังมองไม่เห็น ดังนั้น ให้เรา "คลิ็กค้าง" ไปที่ Scoll Bar ตรงที่ ลูกศรสีม่วง ชี้อยู่ในภาพข้างบนนี้ ก่อน
หมายเหตุ - เหตุที่เราต้องหาตัวเลือก "French" นั้น ได้อธิบายไว้ใน ตารางสีน้ำตาลอ่อน ข้างบนนี้แล้วครับผม
(
ภาพบน ) จากการ "
คลิ๊กค้าง" ไปที่
Scoll Bar ในภาพก่อนหน้านี้นั้น ก็ให้เราก็ "
ลาก"
Scoll Bar ลงมาด้านล่าง ตามแนวของ
เส้นประลูกศรสีเขียว ที่เห็นในภาพข้างบนนี้ โดยมีจุดประสงค์เพื่อจะมองหาตัวเลือก "
French"
ในที่สุึดเราก็เจอตัวเลือก "
French" ที่กำลังมองหา ซึ่งอยู่ตรงที่
ลูกศรสีส้ม-เหลือง ชี้อยู่ในภาพข้างบนนี้
(
ภาพบน ) คลิ๊กไปที่ตัวเลือก "
French" ตรงที่
ลูกศรสีม่วง ชี้อยู่ในภาพข้างบนนี้
( ภาพบน ) ณ.ตอนนี้ "หน้าเว็บ" Google Translate ก็จะเปลี่ยนไป จนมีหน้าตาเหมือนที่เห็นในภาพข้างบนนี้ คือมี ขีดเส้นใต้ ขีดอยู่ใต้คำว่า French ตรงที่ ลูกศรสีเขียว ชี้อยู่ในภาพข้างบนนี้
คราวนี้ ก็ถึงขั้นตอนที่เราก็จะไปเอาชื่อเว็บมาใส่ ( อีกครั้ง ) ดังขั้นตอนข้างล่างนี้ ..

(
ภาพบน ) ให้เอาเม้าส์ไป "วางไว้เฉยๆ" - ยังไม่ต้องคลิ๊กอะไรเลย - ที่บริเวณกึ่งกลางของตัวหนังสือในช่อง URL / ซึ่งเมื่อเอาเม้าส์ไป "วางไว้เฉยๆ" ที่บริเวณดังกล่าวแล้ว ก็จะเกิด "เคอร์เซอร์" ขึ้นมา ตรงที่
ลูกศรสีเขียว ชี้อยู่ในภาพข้างบนนี้
(
ภาพบน ) ผลของการ "
คลิ๊ก" นั้น จะทำให้เกิด "
แถบเทา" ขึ้นคลุมตัวอักษรในช่อง URL "ทั้งหมด-โดยอัตโนมัติ" ตรงบริเวณที่มี
ปีกกาสีม่วง ครอบอยู่ ในภาพข้างบนนี้
( ภาพบน ) ผลของการ "คลิ๊กขวา" ในภาพก่อนหน้านี้ ก็จะเกิด "หน้าต่างเมนู" ขึ้นมาตรงบริเวณที่มี ปีกกาสีเขียว ครอบอยู่ในภาพข้างบนนี้
 |
| ( ภาพบน ) ให้คลิ๊กเลือกไปที่คำสั่ง Copy ตรงที่ ลูกศรสีม่วง ชี้อยู่ในภาพข้างบนนี้ |
 |
| ( ภาพบน ) กลับมาที่หน้าเว็บของ Google Translate |
 |
| ( ภาพบน ) เอาเม้าส์คลิ๊กตรงบริเวณที่มี "เคอร์เซอร์" ตรงที่ ลูกศรสีม่วง ชี้อยู่ในภาพข้างบนนี้ |
(
ภาพบน ) ผลของการ "
คลิ๊กขวา" ในภาพก่อนหน้านี้ ก็จะเกิด "
หน้าต่างเมนู" ขึ้นมาตรงบริเวณที่มี
ปีกกาสีเขียว ครอบอยู่ในภาพข้างบนนี้
 |
| ( ภาพบน ) ให้คลิ๊กเลือกไปที่คำสั่ง Paste ตรงที่ ลูกศรสีม่วง ชี้อยู่ในภาพข้างบนนี้ |
(
ภาพบน ) "ชื่อเว็บ" ที่เรา
Copy ไว้ก่อนหน้านี้ ก็จะมาวาง (
มา Paste ) อยู่ตรงบริเวณที่มี
ปีกกาสีเขียว ครอบอยู่ ในภาพข้างบนนี้
(
ภาพบน ) รอประมาณ 2 - 3 วินาที ก็จะมี "ชื่อเว็บ" อีกอันหนึ่ง ปรากฏขึ้นมาตรงที่
ลูกศรสีเขียว ชี้อยู่ในภาพข้างบนนี้
(
ภาพบน ) คลิ๊กไปที่ "ชื่อเว็บ" ที่พึ่งปรากฏขึ้นมาใหม่ในภาพก่อนหน้านี้ ซึ่งก็คือการคลิ๊กไปที่ "ชื่อเว็บ" ตรงที่
ลูกศรสีม่วง ชี้อยู่ในภาพข้างบนนี้
(
ภาพบน ) ผลของการคลิ๊กไปที่ "ชื่อเว็บ" ในภาพก่อนหน้านี้นั้น ก็จะเกิดหน้าเว็บใหม่ขึ้นมาเหมือนที่เห็นในภาพข้างบนนี้ (
ข้างบนนี้ คือการที่หน้าเว็บ "กำลังโหลด" )
 |
| ( ภาพบน ) หน้าเว็บที่โหลดเสร็จแล้ว |
(
ภาพบน ) คุณผู้อ่านจะเห็นได้ว่า เมนูต่างๆ ตรงบริเวณที่มี
วงรีเส้นขอบสีเขียว ล้อมรอบอยู่ในภาพข้างบนนี้ ได้ถูกแปลเป็นภาษาไทยหมดแล้ว / นั่นก็แสดงว่า การแปล "
ทั้งหน้าเว็บ" จากภาษา
French เป็นภาษาไทยได้เสร็จสิ้นสมบูรณ์แล้ว
ขอแทรกนิดนึงครับ
( ภาพบน ) ก่อนหน้านี้ ที่เราใช้ วิธีการที่"ผิด" ผลก็คือว่าเราจะ "ไม่สามารถ" แปลทั้งหน้าเว็บได้ โดยทาง Google Translate เหตุผลกับเราว่าไฟล์ใหญ่เกินไป ไม่สามารถแปลได้
( ภาพบน ) แต่พอเราใช้ วิธีการที่ "ถูก" แล้ว ก็สามารถแปลได้ เหมือนที่เห็นในภาพข้างบนนี้ ทั้งๆที่ก็เป็นหน้าเว็บเดียวกันนั่นแหละ คือมี "ขนาดไฟล์เท่ากันเป๊ะ" ( เพราะเป็นหน้าเว็บหน้าเดียวกัน ขนาดไฟล์ก็เลยเท่ากัน )
ทำไม ตัวหนังสือบางที่ถึงไม่ถูกแปล?
( ข้างล่างนี้ )

(
ภาพบน ) เอาเม้าส์ "
คลิ๊กค้าง" ที่
Scoll Bar ตรงที่
ลูกศรสีม่วง ชี้อยู่ในภาพข้างบนนี้
(
ภาพบน ) จากนั้นก็ "
ลาก"
Scoll Bar ลงมาด้านล่าง ตามแนวของ
เส้นประลูกศรสีเขียว ที่เห็นในภาพข้างบนนี้ แล้วมาหยุดตรงบริเวณกึ่งกลางหน้าเวบ (
แบบที่เห็นในภาพข้างบนนี้ )
ที่ผมให้มาดูตรงกึ่งกลางหน้าเวบ (
แบบที่เห็นในภาพข้างบนนี้ ) ก็เพราะมันจะง่ายต่อการอธิบายครับ เดี๋ยวผมจะอธิบายให้ฟัง
(
ภาพบน ) เนื่องจากตรงบริเวณที่มี
กรอบสี่เหลี่ยมเส้นขอบประสีเขียว ครอบอยู่ ในภาพข้างบนนี้ มันเป็น "
ภาพ" (
Image )
เมื่อบริเวณดังกล่าว เป็น "
ภาพ" (
Image ) ก็เลยทำให้ตัวหนังสือ
French ที่อยู่ใน "
ภาพ" (
Image ) (
ตรงที่ ลูกศรสีม่วง ทั้ง 3 อัน ชี้อยู่ในภาพข้างบนนี้ ) ไม่สามารถแปลให้เป็นภาษาไทยได้
 |
| ( ภาพบน ) "ต้นฉบับ" |
 |
| ( ภาพบน ) หน้าเวบที่แปลโดย Google Translate แล้ว |
เมื่อมันเป็น "ตัวหนังสือ" ( Text ) ก็เลยทำให้ Google Translate แปลเป็นภาษาไทยได้ โดยผลการแปลให้เป็นภาษาไทย ก็จะปรากฏตรงที่ ลูกศรสีน้ำเงิน-ฟ้า ชี้อยู่ในภาพข้างบนนี้
ในหน้าเว็บถัดไป ซื้อเป็นหน้าเว็บสุดท้าย จะเป็นการสรุปสั้นๆให้คุณผู้อ่านดูนะครับ อดทนอีกนิดเดียวครับ จะจบแล้ว