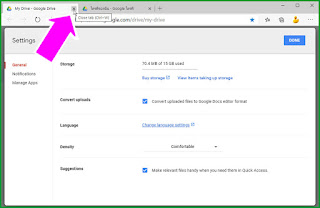- หน้า 3 ( หน้าสุดท้าย ) -
1 < 2 < 3
สมมติว่าเราต้องการจะทำให้เป็นเมนู ภาษาไทย จะต้องทำอย่างไร? มาดูกันครับ
การเปลี่ยนเมนู ภาษาอังกฤษ ให้เป็นเมนู ภาษาไทย
( ข้างล่างนี้ )
 |
| ( ภาพบน ) คลิ๊กไปที่เมนู Setting ตรงที่ ลูกศรสีม่วง ชี้อยู่ในภาพข้างบนนี้ |
 |
| ( ภาพบน ) จากนั้นก็ให้คลิ๊กเลือกไปที่คำสั่ง Setting ตรงที่ ลูกศรสีม่วง ชี้อยู่ในภาพข้างบนนี้ |
 |
| ( ภาพบน ) หน้าเว็บจะเปลี่ยนไป จนมีหน้าตาเหมือนที่เห็นในภาพข้างบนนี้ |
 |
| ( ภาพบน ) จะมีหน้าเวบใหม่ปรากฏขึ้นมาเหมือนที่เห็นในภาพข้างบนนี้ |
 |
| ( ภาพบน ) คลิ๊กไปที่เครื่องหมาย "ดินสอ" ตรงที่ ลูกศรสีม่วง ชี้อยู่ในภาพข้างบนนี้ |
 |
| ( ภาพบน ) หน้าเว็บจะเปลี่ยนไป จนมีหน้าตาเหมือนที่เห็นในภาพข้างบนนี้ |
( ภาพบน ) เป้าหมายของเราคือ ต้องหาตัวเลือก "ไทย" ซึ่ง ณ.ตอนนี้ เรายังมองไม่เห็น ดังนั้น ให้เรา "คลิ็กค้าง" ไปที่ Scoll Bar ตรงที่ ลูกศรสีม่วง ชี้อยู่ในภาพข้างบนนี้ ก่อน
( ภาพบน ) จากการ "คลิ๊กค้าง" ไปที่ Scoll Bar ในภาพก่อนหน้านี้นั้น ก็ให้เราก็ "ลาก" Scoll Bar ลงมาด้านล่าง ตามแนวของ เส้นประลูกศรสีเขียว ที่เห็นในภาพข้างบนนี้ โดยมีจุดประสงค์เพื่อจะมองหาตัวเลือก "ไทย"
ในที่สุึดเราก็เจอตัวเลือก "ไทย" ที่กำลังมองหา ซึ่งอยู่ตรงที่ ลูกศรสีส้ม-เหลือง ชี้อยู่ในภาพข้างบนนี้
 |
| ( ภาพบน ) คลิ๊กไปที่ตัวเลือก "ไทย" ตรงที่ ลูกศรสีม่วง ชี้อยู่ในภาพข้างบนนี้ |
( ภาพบน ) หลังจากคลิ๊กเลือก "ไทย" แล้ว ก็มาคลิ๊กที่คำว่า SELECT ที่อยู่ด้านล่าง ตรงบริเวณที่ ลูกศรสีม่วง ชี้อยู่ในภาพข้างบนนี้
 |
| ( ภาพบน ) คลิ๊กไปที่ "เครื่องหมายลูกศร" ตรงที่ ลูกศรสีม่วง ชี้อยู่ในภาพข้างบนนี้ |
ขอแทรกนิดนึงครับ
เป้าหมายหลักของการเปลี่ยนจากเมนูภาษาอังกฤษ เป็นเมนูภาษาไทย ก็คือ เพื่อจะใช้ประโยชน์ในการถอดตัวอักษร "ภาษาไทย" ออกจาก "นิตยสารภาษาไทย"
คุณผู้อ่านอาจจะ งง ว่า อ้าว! ก็มันเป็นภาษาไทยอยู่แล้วนี่นา ( หมายถึง "ภาพ" จากนิตสารภาษาไทย มันเป็นภาษาไทยอยู่แล้ว ) จะถอดตัวอักษรเอามาแปลเป็นภาษาไทยอีกทำไม? / ดูคำอธิบายข้างล่างนี้นะครับ
ขี้เกียจพิมพ์ใหม่!
( ข้างล่างนี้ )
 |
| ( ภาพบน ) ภาพจากนิตยสารภาษาไทย |
พูดง่ายๆ ก็คือ "เราขี้เกียจพิมพ์ใหม่" นั่นเอง ก็เลยจะถอดตัวอักษรออกมา แล้ว ก๊อปปี้ แล้วเอาไป Paste ลง โปรแกรม Microsoft Word หรืออะไรก็ว่าไป
เป็นต้นว่า เราเห็นนิตยสารภาษาไทย เขามี "คำนำ" ที่สละสลวย เหมือนที่เห็นในภาพข้างบนนี้ แล้วเราอยากจะเอาไปใช้กับงานของเรา แต่เราขี้เกียจพิมพ์ "คำนำ" นี้ใหม่เพราะตัวหนังสือมันเยอะเหลือเกิน
วิธีทำก็คือ เราก็ถ่ายภาพ "คำนำ" ข้างบนนี้ ด้วยโทรศัพท์ Smart phone แล้วก็ส่งภาพเข้าคอมพิวเตอร์ PC ของเรา ( หรือจะทำงานในโทรศัพท์ Smart Phone เลยก็ได้ เพราะ My Drive ใช้ได้ทั้งในโทรศัพท์ Smart phone และใน PC นะครับ / แต่ในตัวอยางนี้ เราจะพูดถึงเฉพาะ PC )
เมื่อส่งภาพเข้าเครื่องคอมพิวเตอร์ PC ของเราแล้ว ( หมายถึง "ภาพ" ที่เห็นในตัวอย่างข้างบนนี้ ) / เราก็แปลงเป็นตัวอักษรออกมา โดยใช้วิธีเดียวกันกับการถอดตัวอักษรภาษาอังกฤษ จากนิตยสารภาษาอังกฤษ ที่แสดงให้ดูใน หน้าที่ 1 และ หน้าที่ 2 นั่นเอง
เมื่อถอดตัวอักษรภาษาไทย ออกมาจาก "ภาพ" ข้างบนนี้ได้แล้ว เราก็ ก๊อปปี้ ตัวอักษรภาษาไทยที่ถอดออกมา แล้วเอาไป Paste ลงโปรแกรม Microsoft Word อีกที แล้วเราจะเอาไปทำประโยชน์อะไรก็ตามใจเราครับ
เห็นไหมครับว่า การใช้ My Drive นี้ มันสะดวกสบาย ไม่ต้องมานั่งพิมพ์ "คำนำ" ตามตัวอย่างในภาพข้างบนนี้ ให้เมื่อยมือ
ซึ่งหน้าเว็บที่เราเห็นในภาพข้างบนนี้ เราจะไม่ใช้แล้ว เพราะยังเป็นตัวหนังสือ ภาษาอังกฤษ อยู่เลย ( คือ เป็นหน้าเว็บอันเก่าที่เราเปิดค้างเอาไว้ )
( ภาพบน ) ณ.ตอนนี้ My Drive ในคอมพิวเตอร์ของเรา ก็จะมีหน้าตาเหมือนในภาพข้างบนนี้นะครับ
โดยใน My Drive ของเราตอนนี้ จะมีเมนูต่างๆเป็น ภาษาไทย หมดแล้ว
คราวนี้ ถ้าสมมติว่าเราต้องการเปลี่ยนกลับไปใช้เมนู ภาษาอังกฤษ จะต้องทำอย่างไร? ดูขั้นตอนการทำข้างล่างนี้เลยครับ
การเปลี่ยนเมนู ภาษาไทย กลับไปเป็นเมนู ภาษาอังกฤษ
( ข้างล่างนี้ )
โดยใน My Drive ของเราตอนนี้ จะมีเมนูต่างๆเป็น ภาษาไทย หมดแล้ว
คราวนี้ ถ้าสมมติว่าเราต้องการเปลี่ยนกลับไปใช้เมนู ภาษาอังกฤษ จะต้องทำอย่างไร? ดูขั้นตอนการทำข้างล่างนี้เลยครับ
การเปลี่ยนเมนู ภาษาไทย กลับไปเป็นเมนู ภาษาอังกฤษ
( ข้างล่างนี้ )
 |
| ( ภาพบน ) ณ.ตอนนี้ หน้าเว็บยังเป็นเมนู ภาษาไทย อยู่นะครับ |
 |
| ( ภาพบน ) คลิ๊กไปที่เมนู การตั้งค่า ตรงที่ ลูกศรสีม่วง ชี้อยู่ในภาพข้างบนนี้ |
( ภาพบน ) ผลของการคลิ๊กไปที่เมนู การตั้งค่า ในภาพก่อนหน้านี้นั้น ก็จะมีเมนูปรากฏออกมา ตรงบริเวณที่มี ปีกกาสีเขียว ครอบอยู่ ในภาพข้างบนนี้
( ภาพบน ) จากนั้นก็ให้คลิ๊กเลือกไปที่คำสั่ง การตั้งค่า ตรงที่ ลูกศรสีม่วง ชี้อยู่ในภาพข้างบนนี้
 |
| ( ภาพบน ) หน้าเว็บจะเปลี่ยนไป จนมีหน้าตาเหมือนที่เห็นในภาพข้างบนนี้ |
( ภาพบน ) ให้คลิ๊กไปตรงที่ลิงก์ที่เขียนว่า เปลี่ยนการตั้งค่าภาษา ตรงที่ ลูกศรสีม่วง ชี้อยู่ในภาพข้างบนนี้
( ภาพบน ) เป้าหมายของเราคือ ต้องหาตัวเลือก "English" ซึ่ง ณ.ตอนนี้ เรายังมองไม่เห็น ดังนั้น ให้เรา "คลิ็กค้าง" ไปที่ Scoll Bar ตรงที่ ลูกศรสีม่วง ชี้อยู่ในภาพข้างบนนี้ ก่อน
( ภาพบน ) จากการ "คลิ๊กค้าง" ไปที่ Scoll Bar ในภาพก่อนหน้านี้นั้น ก็ให้เรา "ลาก" Scoll Bar ลงมาด้านล่าง ตามแนวของ เส้นประลูกศรสีเขียว ที่เห็นในภาพข้างบนนี้ โดยมีจุดประสงค์เพื่อจะมองหาตัวเลือก "English"
ในที่สุึดเราก็เจอตัวเลือก "English" ที่กำลังมองหา ซึ่งอยู่ตรงที่ ลูกศรสีส้ม-เหลือง ชี้อยู่ในภาพข้างบนนี้
( ภาพบน ) ผลของการคลิ๊กไปที่ตัวเลือก "English" ในภาพก่อนหน้านี้นั้น ทำหน้าเว็บเปลี่ยนไป จนมีหน้าตาเหมือนที่เห็นในภาพข้างบนนี้
อธิบายได้ว่า จากการที่เราคลิ๊กไปที่ตัวเลือก English ในภาพก่อนหน้านี้นั้น มันก็ยังมี "ตัวเลือกย่อย" ลงไปอีก ดังที่ปรากฏให้เห็นในภาพข้างบนนี้
ที่ว่าเป็น "ตัวเลือกย่อย" นั้น ก็คือว่า ไอ้เจ้า English หรือ ภาษาอังกฤษ ที่เราเลือกนั้น เราต้องเลือกว่า จะให้เป็น English หรือ ภาษาอังกฤษ ของประเทศไหน?
คือ มีตัวเลือก English หรือ ภาษาอังกฤษ ของประเทศ ฟิลิปปินส์ และประเทศอื่นๆ ที่อยู่ในตัวเลือกข้างบนนี้ ให้เลือกด้วย ซึ่งเราก็ต้องมาเลือกอีกทีหนึ่ง ( คือต้องเลือกจาก "ตัวเลือกย่อย" ที่เห็นในภาพข้างบนนี้ อีกทีหนึ่ง )
( ภาพบน ) เป้าหมายของเราคือ ต้องหาตัวเลือก "United States" ซึ่ง ณ.ตอนนี้ เรายังมองไม่เห็น ดังนั้น ก็ให้เรา "คลิ็กค้าง" ไปที่ Scoll Bar ตรงที่ ลูกศรสีม่วง ชี้อยู่ในภาพข้างบนนี้ ก่อน
( ภาพบน ) จากการ "คลิ๊กค้าง" ไปที่ Scoll Bar ในภาพก่อนหน้านี้นั้น ก็ให้เรา "ลาก" Scoll Bar ลงมาด้านล่าง ตามแนวของ เส้นประลูกศรสีเขียว ที่เห็นในภาพข้างบนนี้ โดยมีจุดประสงค์เพื่อจะมองหาตัวเลือก "United States"
ในที่สุึดเราก็เจอตัวเลือก "United States" ที่กำลังมองหา ซึ่งอยู่ตรงที่ ลูกศรสีส้ม-เหลือง ชี้อยู่ในภาพข้างบนนี้
( ภาพบน ) หลังจากคลิ๊กเลือก "United States" แล้ว ก็มาคลิ๊กที่คำว่า เลือก ที่อยู่ด้านล่าง ตรงบริเวณที่ ลูกศรสีม่วง ชี้อยู่ในภาพข้างบนนี้
( ภาพบน ) หน้าเว็บจะเปลี่ยนไป จนมีหน้าตาเหมือนที่เห็นในภาพข้างบนนี้ ซึ่ง ณ.ตอนนี้ เราจะสังเกตุเห็นได้ว่า ตัวหนังสือต่างๆในหน้าเว็บข้างบนนี้ เป็น ภาษาอังกฤษ หมดแล้ว
( ภาพบน ) หน้าเว็บจะเปลี่ยนไป จนมีหน้าตาเหมือนที่เห็นในภาพข้างบนนี้ ซึ่ง ณ.ตอนนี้ เราจะสังเกตุเห็นได้ว่า ตัวหนังสือต่างๆในหน้าเว็บข้างบนนี้ เป็น ภาษาอังกฤษ หมดแล้ว
( ภาพบน ) ให้เลื่อนเม้าส์ไปด้านบน ตรงบริเวณที่มี แท็บ ( Tab ) ตรงที่ ลูกศรสีม่วง ชี้อยู่ในภาพข้างบนนี้ จากนั้นก็คลิ๊กไปที่ แท็บ ( Tab ) นั้น
( ภาพบน ) หน้าเวบของ แท็บ ( Tab ) นั้น ก็จะถูกเปิดออกมา เหมือนที่เห็นในภาพข้างบนนี้
ซึ่งหน้าเวบที่เราเห็นในภาพข้างบนนี้ เราจะไม่ใช้แล้ว เพราะยังเป็นตัวหนังสือ ภาษาไทย อยู่เลย ( คือ เป็นหน้าเว็บอันเก่าที่เปิดค้างเอาไว้ )
( ภาพบน ) คลิ๊กไปที่ กากบาท ( X ) ตรงที่ ลูกศรสีม่วง ชี้อยู่ในภาพข้างบนนี้ เพื่อจะปดหน้าเว็บนี้ไป
( ภาพบน ) ณ.ตอนนี้ My Drive ในเครื่องคอมพิวเตอร์ของเรา ก็จะมีหน้าตาเหมือนในภาพข้างบนนี้นะครับ
โดยในโปรแกรม My Drive ของเราตอนนี้ มีเมนูต่างๆเป็น ภาษาอังกฤษ หมดแล้ว
( ภาพบน ) เมื่อไม่มีอะไรทำกับหน้าเว็บข้างบนนี้แล้ว ก็ให้ปิดหน้าเว็บนี้ไปด้วยการคลิ๊กไปที่เครื่องหมาย กากบาท ( X ) ตรงที่ ลูกศรสีม่วง ชี้อยู่ในภาพข้างบนนี้
- END -
1 < 2 < 3
 |
| ( ภาพบน ) จะมีหน้าเวบใหม่ปรากฏขึ้นมาเหมือนที่เห็นในภาพข้างบนนี้ |
 |
| ( ภาพบน ) คลิ๊กไปที่เครื่องหมาย "ดินสอ" ตรงที่ ลูกศรสีม่วง ชี้อยู่ในภาพข้างบนนี้ |
 |
| ( ภาพบน ) หน้าเว็บจะเปลี่ยนไป จนมีหน้าตาเหมือนที่เห็นในภาพข้างบนนี้ |
ในที่สุึดเราก็เจอตัวเลือก "English" ที่กำลังมองหา ซึ่งอยู่ตรงที่ ลูกศรสีส้ม-เหลือง ชี้อยู่ในภาพข้างบนนี้
 |
| ( ภาพบน ) คลิ๊กไปที่ตัวเลือก "English" ตรงที่ ลูกศรสีม่วง ชี้อยู่ในภาพข้างบนนี้ |
อธิบายได้ว่า จากการที่เราคลิ๊กไปที่ตัวเลือก English ในภาพก่อนหน้านี้นั้น มันก็ยังมี "ตัวเลือกย่อย" ลงไปอีก ดังที่ปรากฏให้เห็นในภาพข้างบนนี้
ที่ว่าเป็น "ตัวเลือกย่อย" นั้น ก็คือว่า ไอ้เจ้า English หรือ ภาษาอังกฤษ ที่เราเลือกนั้น เราต้องเลือกว่า จะให้เป็น English หรือ ภาษาอังกฤษ ของประเทศไหน?
คือ มีตัวเลือก English หรือ ภาษาอังกฤษ ของประเทศ ฟิลิปปินส์ และประเทศอื่นๆ ที่อยู่ในตัวเลือกข้างบนนี้ ให้เลือกด้วย ซึ่งเราก็ต้องมาเลือกอีกทีหนึ่ง ( คือต้องเลือกจาก "ตัวเลือกย่อย" ที่เห็นในภาพข้างบนนี้ อีกทีหนึ่ง )
ในที่สุึดเราก็เจอตัวเลือก "United States" ที่กำลังมองหา ซึ่งอยู่ตรงที่ ลูกศรสีส้ม-เหลือง ชี้อยู่ในภาพข้างบนนี้
 |
| ( ภาพบน ) คลิ๊กไปที่ตัวเลือก "United States" ตรงที่ ลูกศรสีม่วง ชี้อยู่ในภาพข้างบนนี้ |
 |
| ( ภาพบน ) คลิ๊กไปที่ "เครื่องหมายลูกศร" ตรงที่ ลูกศรสีม่วง ชี้อยู่ในภาพข้างบนนี้ |
ซึ่งหน้าเวบที่เราเห็นในภาพข้างบนนี้ เราจะไม่ใช้แล้ว เพราะยังเป็นตัวหนังสือ ภาษาไทย อยู่เลย ( คือ เป็นหน้าเว็บอันเก่าที่เปิดค้างเอาไว้ )
โดยในโปรแกรม My Drive ของเราตอนนี้ มีเมนูต่างๆเป็น ภาษาอังกฤษ หมดแล้ว
- END -
1 < 2 < 3