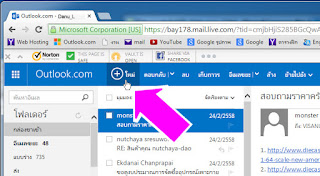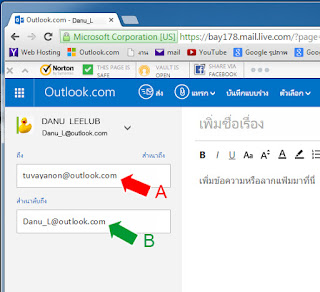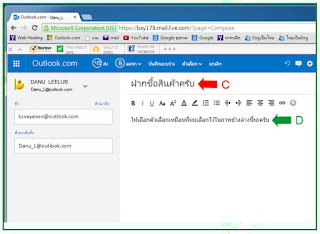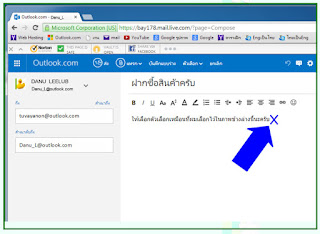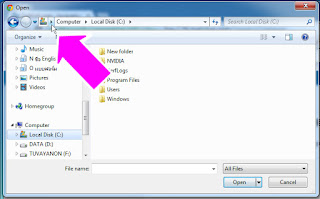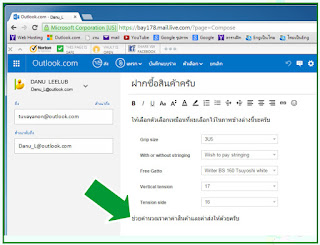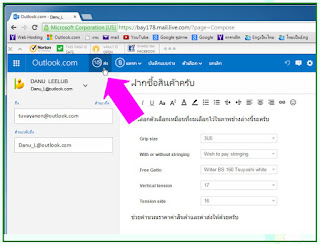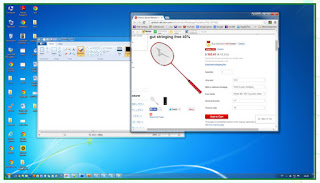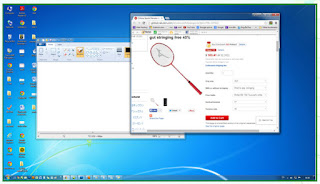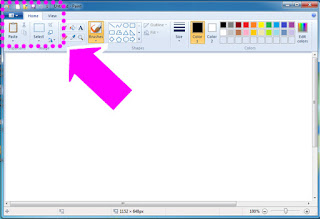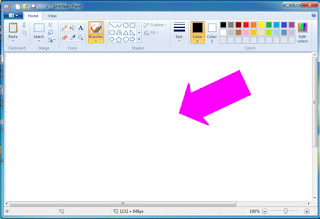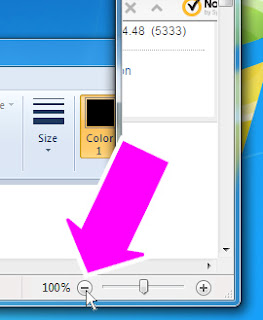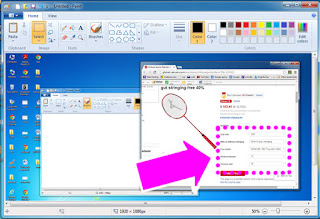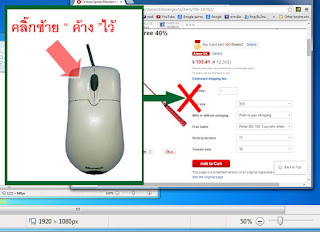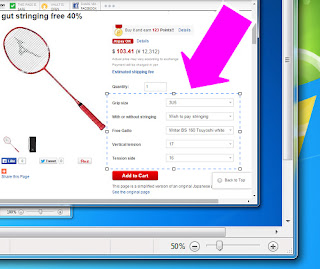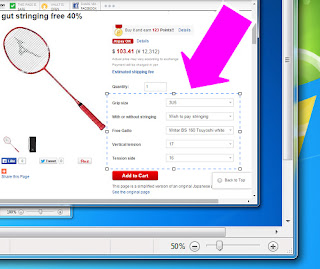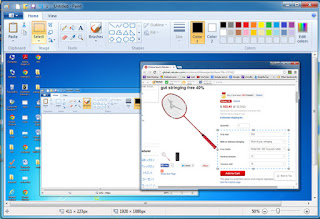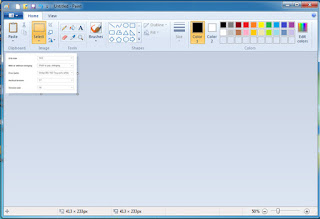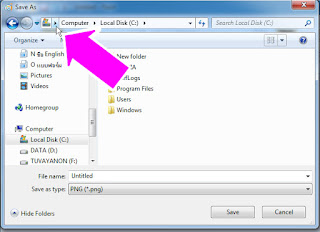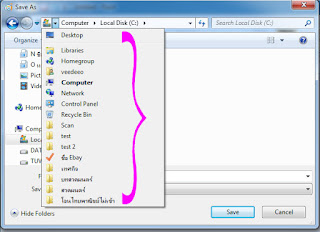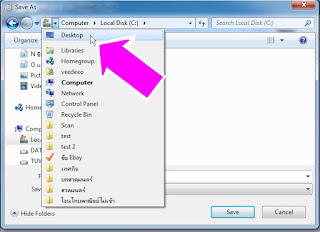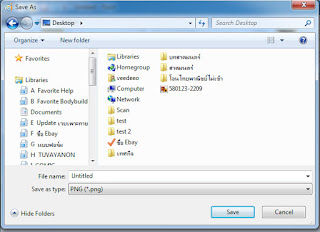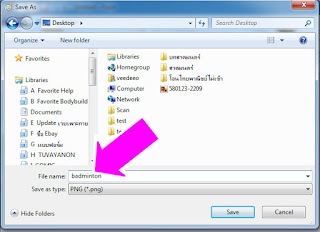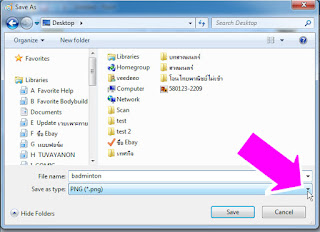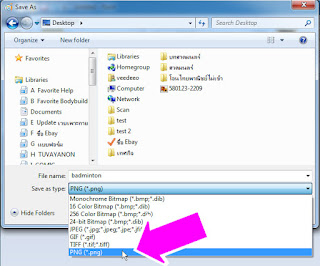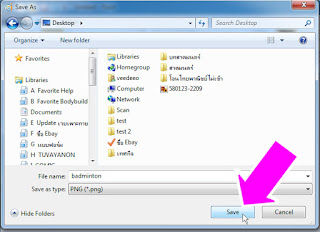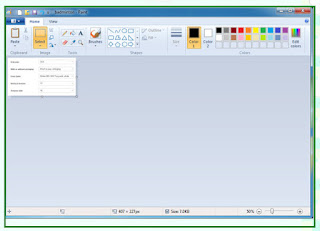- หน้า 3 ( หน้าสุดท้าย ) -
 |
| ( ภาพบน ) ระบบจะพามาที่หน้าเวบข้างบนนี้ |
( ภาพบน ) A ให้พิมพ์ไปว่า tuvayanon@outlook.com ( อันนี้บังคับครับ ว่าต้องพิมพ์อันนี้ ) B ให้พิมพ์ชื่อเมลล์ของคุณเอง
( ภาพบน ) พิมพ์ชื่อเรื่องไว้ที่จุด C / และพิมพ์เนื้อเรื่องไว้ที่จุด D
ส่วนที่ว่าจะต้องพิมพ์ว่าอะไร ( ที่จุด C และจุด D ) ก็แล้วแต่คุณนะครับ ข้างบนนี้ ทีมงานพิมพ์ให้ดูเป็นตัวอย่างเฉยๆครับ
( ภาพบน ) ( เครื่องหมาย กากบาทสีน้ำเงิน ในภาพข้างบนนี้ ทีมงานทำขึ้นมาเองนะครับ ทำเพื่อระบุตำแหน่งให้เห็นเฉยๆ ) จากนั้น.. ณ.จุดที่มีเครื่องหมาย กากบาทสีน้ำเงิน นี้
ให้กดปุ่ม enter " 2 ครั้ง "
 |
| ( ภาพบน ) ณ.ตอนนี้จะเกิด เคอร์เซอร์ " กระพริบ " อยู่บริเวณที่ ลูกศรสีม่วง ชี้อยู่ในภาพบน |
 |
| ( ภาพบน ) เลื่อนเม้าส์ไปที่คำว่า " แทรก " ที่ ลูกศรสีม่วง ชี้อยู่ในภาพบน แล้วคลิ๊ก 1 ครั้ง |
 |
| ( ภาพบน ) จะเกิดแถบคำสั่งขึ้นมา ตามที่มี ปีกกาสีม่วง ครอบคลุมอยู่ |
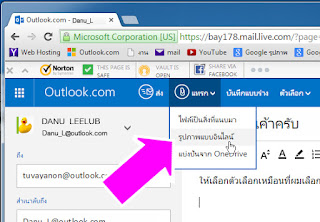 |
| ( ภาพบน ) เลื่อนเม้าส์ไปที่คำสั่ง " รูปภาพแบบอินไลน์ " ที่ ลูกศรสีม่วง ชี้อยู่ในภาพบน แล้วคลิ๊ก 1 ครั้ง |
 |
| ( ภาพบน ) จะเกิด " หน้าต่างใหม่ " ซ้อนขึ้นมา |
( ภาพบน ) ที่หน้าต่างใหม่นี้ ให้เลื่อนเม้าส์ไปที่ สามเหลี่ยมเล็กๆ ตรงที่ ลูกศรสีม่วง ชี้อยู่ในภาพบน แล้วคลิ๊ก 1 ครั้ง
 |
| ( ภาพบน ) จะเกิดแถบตัวเลือกขึ้นมา ตามที่มี ปีกกาสีม่วง ครอบคลุมอยู่ |
 |
| ( ภาพบน ) เลื่อนเม้าส์ไปที่คำว่า Desktop ที่ ลูกศรสีม่วง ชี้อยู่ในภาพบน แล้วคลิ๊ก 1 ครั้ง |
 |
| ( ภาพบน ) ระบบ จะแสดงข้อมูลที่อยู่บน Desktop ออกมา |
( ภาพบน ) ให้หาไฟล์ภาพที่ชื่อ badminton ให้เจอ / เมื่อเจอแล้วก็ให้คลิ๊กไปที่ไฟล์ภาพ badminton นั้น " 1 ครั้ง " ตรงที่ ลูกศรสีม่วง ชี้อยู่ในภาพบนครับ
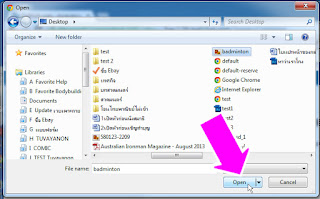 |
| ( ภาพบน ) เลื่อนเม้าส์มาที่ปุ่ม Open ที่ ลูกศรสีม่วง ชี้อยู่ในภาพบน แล้วคลิ๊ก 1 ครั้ง |
( ภาพบน ) ณ.ตอนนี้ ไฟล์ภาพที่ชื่อ badminton ก็จะมา " ฝังตัว " อยู่ในตัวอีเมลล์ เหมือนที่เห็นในรูปข้างบนนี้ ตรงที่ ลูกศรสีม่วง ชี้อยู่ในภาพบนครับ
ให้กดปุ่ม enter " 2 ครั้ง " เพื่อขึ้นบรรทัดใหม่
( ภาพบน ) แล้วพิมพ์เนื้อหาส่วนที่เหลือ ตรงที่ ลูกศรสีเขียว ชี้อยุ่ในภาพบน ( เนื้อหาตรงนี้ จะพิมพ์อะไร หรือจะไม่พิมพ์เลยก็ได้ครับ แล้วแต่คุณครับ )
( ภาพบน ) เลื่อนเม้าส์ไปที่คำสั่ง " ส่ง " ตรงที่ ลูกศรสีม่วง ชี้อยู่ในภาพบน แล้วคลิ๊ก 1 ครั้งเพื่อส่ง
" เสร็จแล้วครับ " ทีมงานอาจจะอธิบายละเอียดไปหน่อย แต่ถึงเวลาที่คุณทำจริงๆแล้ว พอทำได้สักครั้งสองครั้ง ก็สบายแล้วครับ ดูตอนแรกอาจจะดูยุ่งยากหลายขั้นตอน แต่พอทำได้แล้วก็สบายแล้ว
- END -
1 < 2 < 3