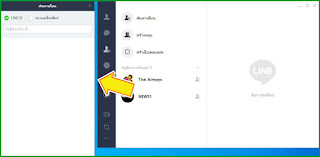- หน้า 2 ( หน้าสุดท้าย ) -
1 < 2
 |
| ( ภาพบน ) ณ.ตอนนี้ "หน้าจอ" คอมพิวเตอร์ของเรา จะเป็นเหมือนที่เห็นในภาพข้างบนนี้นะครับ |
 |
| ( ภาพบน ) ให้ดูเฉพาะตรงส่วนที่มี กรอบสี่เหลี่ยมเส้นขอบประสีม่วง ครอบอยู่ ในภาพข้างบนนี้ |
 |
| ( ภาพบน ) ภาพขยายของส่วนที่อยู่ใน กรอบสี่เหลี่ยมเส้นขอบประสีม่วง ใน "ภาพก่อนหน้านี้" |
- - - - - - - - - - - - - - - - - - - - - - - - - - - - - - - - - - - - - - - - - -
เพิ่ม ( Add ) ID - เพื่อน
( สมมติว่า ID - เพื่อนคือ tuvagroup.com นะครับ )
( เป็น ID ของผู้ทำเว็บหน้านี้นะครับ )
( ข้างล่างนี้ )
- - - - - - - - - - - - - - - - - - - - - - - - - - - - - - - - - - - - - - - - - -
 |
| ( ภาพบน ) คลิก “ซ้าย” 1 ครั้งไปที่ สัญลักษณ์ “คน มีเครื่องหมาย บวก” ตรงที่ ลูกศรสีม่วง ชี้อยู่ในภาพข้างบนนี้ |
 |
| ( ภาพบน ) คลิก “ซ้าย” 1 ครั้งไปที่ เมนู “ค้นหาเพื่อน” ตรงที่ ลูกศรสีม่วง ชี้อยู่ในภาพข้างบนนี้ |
 |
| ( ภาพบน ) คลิก "ซ้าย" 1 ครั้ง ไปที่ ช่องกรอก "ค้นหาเพื่อนด้วย ID" ที่ ลูกศรสีม่วง ชี้อยู่ในภาพข้างบนนี้ |
 |
| ( ภาพบน ) พิมพ์ ID ที่เราต้องการจะเพิ่มเพื่อน ลงไปที่ช่องดังกล่าว ( ตรงที่ ลูกศรสีม่วง ชี้อยู่ในภาพข้างบนนี้ ) ( สมมติว่าในตัวอย่างนี้ ผมจะเพิ่มเพื่อนที่มี ID ชื่อ tuvagroup.com นะครับ ) |
 |
| ( ภาพบน ) กด ปุ่ม Enter |
- - - - - - - - - - - - - - - - - - - - - - - - - - - - - - - - - - - - - - - - - -
ถ้า พิมพ์ ID "ผิด" !
( ข้างล่างนี้ )
- - - - - - - - - - - - - - - - - - - - - - - - - - - - - - - - - - - - - - - - - -
 |
| ( ภาพบน ) ถ้า พิมพ์ ID "ผิด" มันก็จะขึ้นข้อความว่า "ไม่พบผลการค้นหา" เหมือนที่เห็น ตรงที่ ลูกศรสีแดง ชี้อยู่ในภาพข้างบนนี้ |
 |
| ( ภาพบน ) คลิก "ซ้าย" 1 ครั้ง ไปที่ ปุ่ม ตกลง ที่ ลูกศรสีม่วง ชี้อยู่ในภาพข้างบนนี้ |
- - -
- - - - - ( จบ - ในส่วนของการพิมพ์แทรกครับ ) - - - - - - - - -
 |
| ( ภาพบน ) ณ.ตอนนี้ "หน้าจอ" คอมพิวเตอร์ของเรา จะเป็นเหมือนที่เห็นในภาพข้างบนนี้นะครับ |
 |
| ( ภาพบน ) คลิก "ซ้าย" 1 ครั้ง ไปที่ ปุ่ม ตกลง ที่ ลูกศรสีม่วง ชี้อยู่ในภาพข้างบนนี้ |
 |
| ( ภาพบน ) ผลของการ คลิก “ซ้าย” 1 ครั้ง ไปที่ ปุ่ม ตกลง ( ใน "ขั้นตอนก่อนหน้านี้" - ใน "ภาพก่อนหน้านี้" ) หน้าตาของ โปรแกรม Line ก็จะเปลี่ยนไป โดยมีสภาพเหมือนที่เห็นในภาพข้างบนนี้ |
ขอแทรกนิดนึงครับ
- - -
- - - - - ( จบ - ในส่วนของการพิมพ์แทรกครับ ) - - - - - - - - -
- - - - - - - - - - - - - - - - - - - - - - - - - - - - - - - - - - - - - - - - - -
สมมติว่าเราต้องการจะคุยกับ
เพื่อนที่ชื่อ tuvagroup.com ตอนนี้เลย
( ข้างล่างนี้ )
- - - - - - - - - - - - - - - - - - - - - - - - - - - - - - - - - - - - - - - - - -
 |
| ( ภาพบน ) คลิก "ซ้าย" 1 ครั้ง ไปที่ ปุ่ม แชท ที่ ลูกศรสีม่วง ชี้อยู่ในภาพข้างบนนี้ |
 |
| ( ภาพบน ) ผลของการ คลิก “ซ้าย” 1 ครั้ง ไปที่ ปุ่ม แชท ( ใน "ขั้นตอนก่อนหน้านี้" - ใน "ภาพก่อนหน้านี้" ) หน้าตาของ โปรแกรม Line ก็จะเปลี่ยนไป โดยมีสภาพเหมือนที่เห็นในภาพข้างบนนี้ |
 |
| ( ภาพบน ) กด ปุ่ม Enter |
- - - - - - - - - - - - - - - - - - - - - - - - - - - - - - - - - - - - - - - - - -
"ขยาย" ตัวอักษร ที่ อ่าน หรือ พิมพ์
( ข้างล่างนี้ )
- - - - - - - - - - - - - - - - - - - - - - - - - - - - - - - - - - - - - - - - - -
 |
| ( ภาพบน ) ณ.ตอนนี้ "หน้าจอ" คอมพิวเตอร์ของเรา จะเป็นเหมือนที่เห็นในภาพข้างบนนี้นะครับ |
 |
| ( ภาพบน ) คลิก “ซ้าย” 1 ครั้ง ไปที่ สัญลักษณ์ “...” ( เป็นเครื่องหมาย สามจุด ) ตรงที่ ลูกศรสีม่วง ชี้อยู่ในภาพข้างบนนี้ |
 |
| ( ภาพบน ) จากนั้นก็ให้ คลิก "ซ้าย" 1 ครั้ง ไปที่ เมนู "ตั้งค่า" ตรงที่ ลูกศรสีม่วง ชี้อยู่ในภาพข้างบนนี้ |
 |
| ( ภาพบน ) ผลของการ คลิก “ซ้าย” 1 ครั้งไปที่ เมนู "ตั้งค่า" ( ใน "ขั้นตอนก่อนหน้านี้" - ใน "ภาพก่อนหน้านี้" ) จะปรากฏ หน้าต่าง "ตั้งค่า" ขึ้นมาข้างๆ ตรงที่ ลูกศรสีส้ม - เหลือง ชี้อยู่ในภาพข้างบนนี้ |
 |
| ( ภาพบน ) จากนั้นก็ให้ คลิก "ซ้าย" 1 ครั้ง ไปที่ เมนู "แชท" ตรงที่ ลูกศรสีม่วง ชี้อยู่ในภาพข้างบนนี้ |
 |
| ( ภาพบน ) จากนั้นก็ให้ คลิก "ซ้าย" 1 ครั้ง ไปที่ สัญลักษณ์ “V” ของ ส่วนของ “ขนาด” ตรงที่ ลูกศรสีม่วง ชี้อยู่ในภาพข้างบนนี้ |
 |
| ( ภาพบน ) จากนั้นก็ให้ คลิก “ซ้าย” 1 ครั้ง ไปที่ สัญลักษณ์ “X” ( ตรงที่ ลูกศรสีม่วง ชี้อยู่ในภาพข้างบนนี้ ) เพื่อ “ปิด” หน้าต่างนี้ไป |
 |
| ( ภาพบน ) ถ้าไม่ใช้ โปรแกรม Line PC นี้แล้ว ก็ให้ คลิก “ซ้าย” 1 ครั้ง ไปที่ สัญลักษณ์ “X” ( ตรงที่ ลูกศรสีม่วง ชี้อยู่ในภาพข้างบนนี้ ) เพื่อ “ปิด” โปรแกรม Line PC นี้ไป |
ยกตัวอย่างเช่น พิมพ์ว่า "วิธีขยายหน้าจอของ โปรแกรม Line ใน PC" แล้วเอาไป Search ที่ Google นะครับ