วิธีตั้งค่าปุ่ม Keypad Tartarus
* * * สำหรับผู้ที่ใช้ เม้าส์ หรืออุปกรณ์เสริม "ยี่ห้ออื่น" ( ที่ไม่ใช่ Razer ) ก็สามารถใช้ประโยชน์จากหน้าเว็บนี้ได้นะครับ เพราะว่าหน้าเว็บนี้ เป็นการสอนวิธีการตั้งค่าปุ่ม ซึ่งจะว่าไปแล้ว อุปกรณ์เสริม "ยี่ห้ออื่น" ( ที่ไม่ใช่ Razer ) ก็จะใช้หลักการเดียวกันเป็นส่วนมาก
 |
| ( ภาพบน ) อันดับแรก ให้เอา USB ของ Keypad ไปเสียบกับอุปกรณ์ต่อพ่วงก่อน ( ตรงที่ ลูกศรสีม่วง ชี้อยู่ในภาพข้างบนนี้ ) |
- - - - - - - - - - - - - - - - - - - - - - - - - - - - - - - - - - - - - - - - - -
ขั้นตอนต่อไป ให้ทำการ Download โปรแกรม
( ข้างล่างนี้ )
- - - - - - - - - - - - - - - - - - - - - - - - - - - - - - - - - - - - - - - - - -
( ภาพบน ) ให้ดำเนินการดังนี้
* * * ไปที่ Google ก่อน หรือคลิกที่ https://www.google.co.th/
* * * พิมพ์ว่า razer synapse ลงไปที่ช่อง Search ตรงที่ ลูกศรสีม่วง ชี้อยู่ในภาพข้างบนนี้ ( หรือ Copy ตัวหนังสือนี้คือ razer synapse ไปใส่ช่องดังกล่าวเลยก็ได้ )
* * * กด Enter
 |
| ( ภาพบน ) ณ.ตอนนี้ "หน้าเว็บ" ของเรา ก็จะเปลี่ยนไป จนมีหน้าตาเหมือนที่เห็นในภาพข้างบนนี้นะครับ |
 |
| ( ภาพบน ) คลิกไปที่ลิงก์ด้านบนสุด ตรงที่ ลูกศรสีม่วง ชี้อยู่ในภาพข้างบนนี้ |
 |
| ( ภาพบน ) ณ.ตอนนี้ "หน้าเว็บ" ของเรา ก็จะมีหน้าตาเหมือนที่เห็นในภาพข้างบนนี้นะครับ จากนั้น ก็ให้คลิกไปที่ ปุ่ม DOWNLOAD NOW ตรงที่ ลูกศรสีม่วง ชี้อยู่ในภาพข้างบนนี้ |
 |
| ( ภาพบน ) หลังจาก DOWNLOAD และ Install เรียบร้อยแล้ว "หน้าจอ" คอมพิวเตอร์ของเรา ก็จะปรากฏหน้าโปรแกรมขึ้นมา มีลักษณะเหมือนที่เห็นในภาพข้างบนนี้นะครับ |
- - - - - - - - - - - - - - - - - - - - - - - - - - - - - - - - - - - - - - - - - -
เริ่มดำเนินการตั้งค่าปุ่มกันเลย
( ข้างล่างนี้ )
- - - - - - - - - - - - - - - - - - - - - - - - - - - - - - - - - - - - - - - - - -
 |
| ( ภาพบน ) คลิกไปที่เมนู Keypad ที่แถบเมนูด้านบน ตรงที่ ลูกศรสีม่วง ชี้อยู่ในภาพข้างบนนี้ |
 |
| ( ภาพบน ) ผลของการคลิกไปที่เมนู Keypad ( ใน "ขั้นตอนก่อนหน้านี้" - ใน "ภาพก่อนหน้านี้" ) ก็จะทำให้ "หน้าโปรแกรม" ของเราเปลี่ยนไป จนมีหน้าตาเหมือนที่เห็นในภาพข้างบนนี้นะครับ |
 |
| ( ภาพบน ) จากนั้น ก็ให้คลิก "ซ้าย" 1 ครั้ง ไปที่ปุ่มแรก ตรงที่ ลูกศรสีม่วง ชี้อยู่ในภาพข้างบนนี้ |
 |
| ( ภาพบน ) ผลของการคลิก "ซ้าย" 1 ครั้ง ไปที่ปุ่มแรก ( ใน "ขั้นตอนก่อนหน้านี้" - ใน "ภาพก่อนหน้านี้" ) ก็จะทำให้ "หน้าโปรแกรม" ของเราเปลี่ยนไป จนมีหน้าตาเหมือนที่เห็นในภาพข้างบนนี้นะครับ |
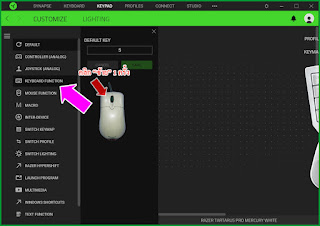 |
| ( ภาพบน ) จากนั้น ก็ให้คลิก "ซ้าย" 1 ครั้ง ไปที่เมนู KEYBOARD FUNCTION ตรงที่ ลูกศรสีม่วง ชี้อยู่ในภาพข้างบนนี้ |
 |
| ( ภาพบน ) จากนั้นก็ให้ความสนใจไป ที่ ช่องสี่เหลี่ยม ตรงที่ ลูกศรสีเขียว ชี้อยู่ในภาพข้างบนนี้ |
 |
| ( ภาพบน ) จากนั้นก็ให้คลิก "ซ้าย" 1 ครั้ง ไปที่ ช่องสี่เหลี่ยม ที่ว่านั้น ( ตรงที่ ลูกศรสีม่วง ชี้อยู่ในภาพข้างบนนี้ ) |
สมมติว่า เราจะตั้งค่าปุ่มนี้ว่า "I" ( อักษร ไอ )
 |
| ( ภาพบน ) กดไปที่ตัวอักษร I ( ไอ ) "1 ครั้ง" |
 |
| ( ภาพบน ) จากนั้นก็ให้คลิก "ซ้าย" 1 ครั้ง ไปที่ ปุ่ม Save ตรงที่ ลูกศรสีม่วง ชี้อยู่ในภาพข้างบนนี้ |
 |
| ( ภาพบน ) จากนั้นก็ให้ความสนใจไปที่ Slide Bar ที่อยู่ด้านล่าง ตรงที่ ลูกศรสีเขียว ชี้อยู่ในภาพข้างบนนี้ |
 |
| ( ภาพบน ) ผลของการที่เราเอา เคอร์เซอร์ เมาส์ ไปวางไว้เฉยๆที่ปุ่มนี้ ก็จะเกิด "รายละเอียด" ของคำสั่งที่ใส่ไว้ในปุ่มนี้ ปรากฏขึ้นมา ตรงบริเวณที่มี ปีกกาสีส้ม ครอบอยู่ ในภาพข้างบนนี้ |
( ภาพบน ) เราเอา เคอร์เซอร์ เมาส์ ไปวางไว้เฉยๆที่ปุ่มนี้ แล้วมันโชว์ "รายละเอียด" ของคำสั่งที่ใส่ไว้ในปุ่มนี้ ( ปรากฏขึ้นมา ตรงบริเวณที่มี ปีกกาสีส้ม ครอบอยู่ ในภาพข้างบนนี้ )
ที่เราทำอย่างนี้ ( คือ ทำให้มันโชว์ "รายละเอียด" ของคำสั่ง ) ก็เพื่อ ลองทดสอบ ดูว่าปุ่มนี้ มันใช้งานได้หรือไม่ / ซึ่งมันก็ใช้งานได้แล้วจริงๆ เพราะมันโชว์คำสั่งขึ้นมาว่า ปุ่มนี้ถูกตั้งค่าว่าเป็น ปุ่ม I ( ไอ ) ไว้แล้ว ( ปรากฏขึ้นมา ตรงบริเวณที่มี ปีกกาสีส้ม ครอบอยู่ ในภาพข้างบนนี้ )
พูดง่ายๆว่า เราทำไปเพื่อ ลองทดสอบ เท่านั้นเอง
 |
| ( ภาพบน ) ณ.ตอนนี้ "หน้าจอ" คอมพิวเตอร์ของเรา จะเป็นเหมือนที่เห็นในภาพข้างบนนี้นะครับ |
 |
| ( ภาพบน ) ถ้าเราไม่ทำอะไรกับโปรแกรมนี้แล้ว ก็ให้คลิกไปที่เครื่องหมาย กากบาท ( x ) ตรงที่ ลูกศรสีม่วง ชี้อยู่ในภาพข้างบนนี้ เพื่อปิดหน้าโปรแกรมนี้ไป |
- - - - - - - - - - - - - - - - - - - - - - - - - - - - - - - - - - - - - - - - - -
"ในอนาคต" เมื่อต้องการจะเปิดโปรแกรมนี้ขึ้นมาอีกครั้ง จะทำอย่างไร?
( ข้างล่างนี้ )
- - - - - - - - - - - - - - - - - - - - - - - - - - - - - - - - - - - - - - - - - -
 |
| ( ภาพบน ) ในหน้า Desktop ของคอมพิวเตอร์เรานั้น ให้ดูตรงบริเวณที่ ลูกศรสีเขียว ชี้อยู่ในภาพข้างบนนี้ |
 |
| ( ภาพบน ) ภาพขยายของส่วนที่ ลูกศรสีเขียว ชี้อยู่ในภาพก่อนหน้านี้ |
 |
| ( ภาพบน ) จากนั้น ก็ให้คลิกไปที่ เครื่องหมาย ^ ตรงที่ ลูกศรสีม่วง ชี้อยู่ในภาพข้างบนนี้ |
 |
| ( ภาพบน ) จากการคลิกไปที่ เครื่องหมาย ^ ใน "ภาพก่อนหน้านี้" นั้น จะมี "แถบตัวเลือก" "คลี่" ขึ้นมาด้านบน ปรากฏตรงบริเวณที่มี ปีกกาสีส้ม ครอบอยู่ในภาพข้างบนนี้ |
 |
| ( ภาพบน ) ให้เอา เคอร์เซอร์ เมาส์ ไป วางไว้เฉยๆ ตรง Shortcut อันที่มี ลูกศรสีเขียว ชี้อยู่ในภาพข้างบนนี้ |
 |
| ( ภาพบน ) จากนั้นก็ให้ คลิก "ขวา" ไปที่ตำแหน่งนั้น ( คือตำแหน่งของ Shortcut อันนั้น ) ตรงที่ ลูกศรสีม่วง ชี้อยู่ในภาพข้างบนนี้ |
 |
| ( ภาพบน ) ผลชองการคลิก "ขวา" ไปที่ตำแหน่งนั้น ( คือตำแหน่งของ Shortcut อันนั้น ) มีผลทำให้เกิด "แถบตัวเลือก" "คลี่" ออกมา เหมือนที่เห็นตรงบริเวณที่มี ปีกกาสีส้ม ครอบอยู่ในภาพข้างบนนี้ |
 |
| ( ภาพบน ) ให้คลิกไปที่เมนู Razer Synapse ตรงที่ ลูกศรสีม่วง ชี้อยู่ในภาพข้างบนนี้ |
 |
| ( ภาพบน ) จากการคลิกไปที่เมนู Razer Synapse ใน "ภาพก่อนหน้านี้" นั้น จะทำให้โปรแกรม Razer Synapse ถูกเปิดออกมา เหมือนที่เห็นตรงที่ ลูกศรสีส้ม - เหลือง ชี้อยู่ในภาพข้างบนนี้ |




















