วิธีเปลี่ยนชื่อชุดควบคุม ของ Keypad
คราวนี้ สมมติว่าเราเอา Keypad Tartarus อันนี้ ( ในภาพข้างบนนี้ ) ไปใช้กับโปรแกรม Photoshop เราจึงต้องการจะเปลี่ยนชื่อจาก Keymap 1 ไปเป็น Photoshop แล้วเราจะทำอย่างไร? มาดูคำตอบกันนะครับ
* * * ถ้ายังไม่เคย Set ปุ่มของ Keypad Tartarus มาก่อน ก็ให้ คลิกที่นี่ นะครับ
* * * สำหรับการ Set ปุ่มแบบ Mocros ให้ดูวิธีการทำได้โดย คลิกที่นี่ นะครับ
- - - - - - - - - - - - - - - - - - - - - - - - - - - - - - - - - - - - - - - - - -
เปิดหน้าเมนูขึ้นมาก่อน
( ข้างล่างนี้ )
- - - - - - - - - - - - - - - - - - - - - - - - - - - - - - - - - - - - - - - - - -
 |
| ( ภาพบน ) ในหน้า Desktop ของคอมพิวเตอร์เรานั้น ให้ดูตรงบริเวณที่ ลูกศรสีเขียว ชี้อยู่ในภาพข้างบนนี้ |
 |
| ( ภาพบน ) ภาพขยายของส่วนที่ ลูกศรสีเขียว ชี้อยู่ในภาพก่อนหน้านี้ |
 |
| ( ภาพบน ) จากนั้น ก็ให้คลิกไปที่ เครื่องหมาย ^ ตรงที่ ลูกศรสีม่วง ชี้อยู่ในภาพข้างบนนี้ |
 |
| ( ภาพบน ) จากการคลิกไปที่ เครื่องหมาย ^ ใน "ภาพก่อนหน้านี้" นั้น จะมี "แถบตัวเลือก" "คลี่" ขึ้นมาด้านบน ปรากฏตรงบริเวณที่มี ปีกกาสีส้ม ครอบอยู่ในภาพข้างบนนี้ |
 |
| ( ภาพบน ) ให้เอา เคอร์เซอร์ เมาส์ ไป วางไว้เฉยๆ ตรง Shortcut อันที่มี ลูกศรสีเขียว ชี้อยู่ในภาพข้างบนนี้ |
 |
| ( ภาพบน ) จากนั้นก็ให้ คลิก "ขวา" ไปที่ตำแหน่งนั้น ( คือตำแหน่งของ Shortcut อันนั้น ) ตรงที่ ลูกศรสีม่วง ชี้อยู่ในภาพข้างบนนี้ |
 |
| ( ภาพบน ) ผลชองการคลิก "ขวา" ไปที่ตำแหน่งนั้น ( คือตำแหน่งของ Shortcut อันนั้น ) มีผลทำให้เกิด "แถบตัวเลือก" "คลี่" ออกมา เหมือนที่เห็นตรงบริเวณที่มี ปีกกาสีส้ม ครอบอยู่ในภาพข้างบนนี้ |
 |
| ( ภาพบน ) ให้คลิ๊กไปที่เมนู Razer Synapse ตรงที่ ลูกศรสีม่วง ชี้อยู่ในภาพข้างบนนี้ |
 |
| ( ภาพบน ) จากการคลิกไปที่เมนู Razer Synapse ใน "ภาพก่อนหน้านี้" นั้น จะทำให้โปรแกรม Razer Synapse ถูกเปิดออกมา เหมือนที่เห็นในภาพข้างบนนี้ |
 |
| ( ภาพบน ) คลิกไปที่เมนู Keypad ที่แถบเมนูด้านบน ตรงที่ ลูกศรสีม่วง ชี้อยู่ในภาพข้างบนนี้ |
 |
| ( ภาพบน ) ผลของการคลิกไปที่เมนู Keypad ( ใน "ขั้นตอนก่อนหน้านี้" - ใน "ภาพก่อนหน้านี้" ) ก็จะทำให้ "หน้าโปรแกรม" ของเราเปลี่ยนไป จนมีหน้าตาเหมือนที่เห็นในภาพข้างบนนี้นะครับ |
 |
| ( ภาพบน ) เพื่อให้ง่ายต่อการอธิบาย ก็ขอให้ดูเฉพาะตรงส่วนที่มี กรอบสี่เหลี่ยมเส้นขอบประสีม่วง ครอบอยู่ ในภาพข้างบนนี้ |
 |
| ( ภาพบน ) ภาพขยายของส่วนที่อยู่ใน กรอบสี่เหลี่ยมเส้นขอบประสีม่วง ใน "ภาพก่อนหน้านี้" |
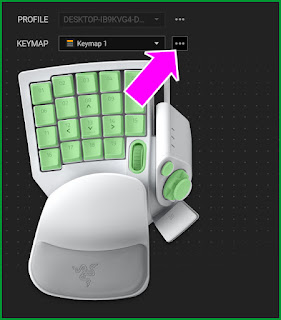 |
| ( ภาพบน ) คลิกไปที่สัญลักษณ์ "..." ที่อยู่ด้านหลังส่วนของ KEYMAP ตรงที่ ลูกศรสีม่วง ชี้อยู่ในภาพข้างบนนี้ |
 |
| ( ภาพบน ) ผลของการคลิกไปที่ สัญลักษณ์ "..." ในภาพก่อนหน้านี้นั้น จะทำให้เกิด "หน้าต่างเมนู" "คลี่" ลงมา เหมือนที่เห็นตรงที่มี ปีกกาสีส้ม ครอบอยู่ ในภาพข้างบนนี้ |
 |
| ( ภาพบน ) จากนั้นก็ให้คลิกไปที่เมนู Rename ตรงที่ ลูกศรสีม่วง ชี้อยู่ในภาพข้างบนนี้ เพื่อดำเนินการในขั้นตอนต่อไป |
 |
| ( ภาพบน ) กด ปุ่ม Delete |
 |
| ( ภาพบน ) พิมพ์ชื่อที่เราต้องการลงไป |
 |
| ( ภาพบน ) สมมติว่า เราต้องการจะเปลี่ยนชื่อจาก Keypad 1 ไปเป็นชื่อ Photoshop ก็ให้พิมพ์คำว่า Photoshop ลงไปที่ช่องสี่เหลี่ยม ว่างๆ เปล่าๆ นั้น เหมือนที่เห็นตรงที่ ลูกศรสีม่วง ชี้อยู่ในภาพข้างบนนี้ |
 |
| ( ภาพบน ) กด ปุ่ม Enter |
 |
| ( ภาพบน ) ณ.ตอนนี้ "หน้าจอ" คอมพิวเตอร์ของเรา จะเป็นเหมือนที่เห็นในภาพข้างบนนี้นะครับ |



















