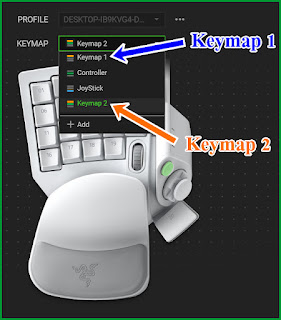วิธีเพิ่มชุดควบคุมใหม่ ของ Keypad
( ภาพบน ) หลังจากที่เราใช้ Keypad Tartarus มาได้ช่วงหนึ่งแล้ว โดยเราใช้ร่วมกับโปรแกรมทั่วไป เช่น Microsoft Word
ต่อมาวันหนึ่ง เราต้องการจะใช้ Keypad นี้ร่วมกับโปรแกรมอื่น เช่น โปรแกรมตกแต่งภาพเช่น Photoshop
ปัญหาที่เกิดขึ้นก็คือ สมมติว่าเรา Set ค่าปุ่ม Keypad ไปให้ใช้งานกับโปรแกรม Microsoft Word แล้ว มันก็เหลือปุ่มของ Keypad ไม่เพียงพอให้กับการ Set ค่าปุ่มสำหรับโปรแกรม Photoshop เสียแล้ว เราจะแก้ปัญหาอย่างไร?
วิธีการแก้ปัญหาก็คือ การ "เพิ่ม" ชุดควบคุมใหม่ขึ้นมา เพื่อที่ว่าสำหรับชุดควบคุมเก่านั้น เราก็ใช้กับโปรแกรม Microsoft Word แล้วพอเราจะใช้โปรแกรม Photoshop เราก็ "สลับ" ไปใช้ชุดควบคุมใหม่ได้ / สลับไปสลับมาอย่างนี้
ในครั้งนี้ผมจะนำเสนอวิธีการเพิ่มชุดควบคุมใหม่ให้กับ Keypad นะครับ
* * * ถ้ายังไม่เคย Set ปุ่มของ Keypad Tartarus มาก่อน ก็ให้ คลิกที่นี่ นะครับ
* * * สำหรับการ Set ปุ่มแบบ Mocros ให้ดูวิธีการทำได้โดย คลิกที่นี่ นะครับ
- - - - - - - - - - - - - - - - - - - - - - - - - - - - - - - - - - - - - - - - - -
เปิดหน้าเมนูขึ้นมาก่อน
( ข้างล่างนี้ )
- - - - - - - - - - - - - - - - - - - - - - - - - - - - - - - - - - - - - - - - - -
 |
| ( ภาพบน ) ในหน้า Desktop ของคอมพิวเตอร์เรานั้น ให้ดูตรงบริเวณที่ ลูกศรสีเขียว ชี้อยู่ในภาพข้างบนนี้ |
 |
| ( ภาพบน ) ภาพขยายของส่วนที่ ลูกศรสีเขียว ชี้อยู่ในภาพก่อนหน้านี้ |
 |
| ( ภาพบน ) จากนั้น ก็ให้คลิกไปที่ เครื่องหมาย ^ ตรงที่ ลูกศรสีม่วง ชี้อยู่ในภาพข้างบนนี้ |
 |
| ( ภาพบน ) จากการคลิกไปที่ เครื่องหมาย ^ ใน "ภาพก่อนหน้านี้" นั้น จะมี "แถบตัวเลือก" "คลี่" ขึ้นมาด้านบน ปรากฏตรงบริเวณที่มี ปีกกาสีส้ม ครอบอยู่ในภาพข้างบนนี้ |
 |
| ( ภาพบน ) ให้เอา เคอร์เซอร์ เมาส์ ไป วางไว้เฉยๆ ตรง Shortcut อันที่มี ลูกศรสีเขียว ชี้อยู่ในภาพข้างบนนี้ |
 |
| ( ภาพบน ) จากนั้นก็ให้ คลิก "ขวา" ไปที่ตำแหน่งนั้น ( คือตำแหน่งของ Shortcut อันนั้น ) ตรงที่ ลูกศรสีม่วง ชี้อยู่ในภาพข้างบนนี้ |
 |
| ( ภาพบน ) ผลชองการคลิก "ขวา" ไปที่ตำแหน่งนั้น ( คือตำแหน่งของ Shortcut อันนั้น ) มีผลทำให้เกิด "แถบตัวเลือก" "คลี่" ออกมา เหมือนที่เห็นตรงบริเวณที่มี ปีกกาสีส้ม ครอบอยู่ในภาพข้างบนนี้ |
 |
| ( ภาพบน ) ให้คลิ๊กไปที่เมนู Razer Synapse ตรงที่ ลูกศรสีม่วง ชี้อยู่ในภาพข้างบนนี้ |
 |
| ( ภาพบน ) จากการคลิกไปที่เมนู Razer Synapse ใน "ภาพก่อนหน้านี้" นั้น จะทำให้โปรแกรม Razer Synapse ถูกเปิดออกมา เหมือนที่เห็นในภาพข้างบนนี้ |
 |
| ( ภาพบน ) ผลของการคลิกไปที่เมนู Keypad ( ใน "ขั้นตอนก่อนหน้านี้" - ใน "ภาพก่อนหน้านี้" ) ก็จะทำให้ "หน้าโปรแกรม" ของเราเปลี่ยนไป จนมีหน้าตาเหมือนที่เห็นในภาพข้างบนนี้นะครับ |
 |
| ( ภาพบน ) เพื่อให้ง่ายต่อการอธิบาย ก็ขอให้ดูเฉพาะตรงส่วนที่มี กรอบสี่เหลี่ยมเส้นขอบประสีม่วง ครอบอยู่ ในภาพข้างบนนี้ |
 |
| ( ภาพบน ) ภาพขยายของส่วนที่อยู่ใน กรอบสี่เหลี่ยมเส้นขอบประสีม่วง ใน "ภาพก่อนหน้านี้" |
 |
| ( ภาพบน ) คลิกไปที่สัญลักษณ์ "..." ที่อยู่ด้านหลังส่วนของ KEYMAP ตรงที่ ลูกศรสีม่วง ชี้อยู่ในภาพข้างบนนี้ |
 |
| ( ภาพบน ) ผลของการคลิกไปที่ สัญลักษณ์ "..." ในภาพก่อนหน้านี้นั้น จะทำให้เกิด "หน้าต่างเมนู" "คลี่" ลงมา เหมือนที่เห็นตรงที่มี ปีกกาสีส้ม ครอบอยู่ ในภาพข้างบนนี้ |
 |
| ( ภาพบน ) จากนั้นก็ให้คลิกไปที่เมนู Add ตรงที่ ลูกศรสีม่วง ชี้อยู่ในภาพข้างบนนี้ เพื่อดำเนินการในขั้นตอนต่อไป |
 |
| ( ภาพบน ) ณ.ตอนนี้ "หน้าจอ" คอมพิวเตอร์ของเรา จะเป็นเหมือนที่เห็นในภาพข้างบนนี้นะครับ |
- - - - - - - - - - - - - - - - - - - - - - - - - - - - - - - - - - - - - - - - - -
วิธีทดสอบว่ามีการเพิ่มชุดคำสั่งขึ้นหรือยัง?
( ข้างล่างนี้ )
- - - - - - - - - - - - - - - - - - - - - - - - - - - - - - - - - - - - - - - - - -
 |
| ( ภาพบน ) ให้เอา เคอร์เซอร์ เมาส์ ไปวางไว้เฉยๆ ที่ "สามเหลี่ยมเล็กๆ กลับหัว" ตรงที่ ลูกศรสีเขียว ชี้อยู่ในภาพข้างบนนี้ |
 |
| ( ภาพบน ) จากนั้น ก็ให้คลิกไปที่ "สามเหลี่ยมเล็กๆ กลับหัว" ที่ว่านั้น ( ตรงที่ ลูกศรสีม่วง ชี้อยู่ในภาพข้างบนนี้ ) |
 |
| ( ภาพบน ) ผลของการคลิกไปที่ "สามเหลี่ยมเล็กๆ กลับหัว" ในภาพก่อนหน้านี้นั้น ก็จะทำให้เกิดตัวเลือกเมนู "คลี่" ลงมาด้านล่าง ปรากฏอยู่ตรงบริเวณที่มี ปีกกาสีส้ม ครอบอยู่ ในภาพข้างบนนี้ |
( ภาพบน ) เมื่อเราดูเมนูที่ "คลี่" ลงมานี้ จะเห็นได้ว่ามี
1. ชุดคำสั่ง Keymap 1 ตรงที่ ลูกศรสีน้ำเงิน ชี้อยู่ในภาพข้างบนนี้ - ซึ่งเป็นชุดคำสั่งอันเก่า ก่อนที่เราจะ Add เพิ่มชุดคำสั่งใหม่เข้ามา
2. ชุดคำสั่ง Keymap 2 ตรงที่ ลูกศรสีส้ม ชี้อยู่ในภาพข้างบนนี้ - ซึ่งเป็นชุดคำสั่งอันใหม่ ที่เราพึ่ง Add เข้ามา
สรุปว่า ในเมนูชุดคำสั่งทั้งหมด มันจะมีทั้ง Keymap 1 และ Keymap 2 อยู่ในแถบเมนู "ไม่ใช่ว่า" Keymap 2 จะเข้ามาแทนที่ Keymap 1 เลย
เพราะถ้า Keymap 2 เข้ามาแทนที่ Keymap 1 เลย เราก็จะเห็นแต่ตัวเลือก Keymap 2 เพียงอย่างเดียว ( ซึ่งไม่ใช่อย่างนั้น )
- - - - - - - - - - - - - - - - - - - - - - - - - - - - - - - - - - - - - - - - - -
ถ้าต้องการกลับไปที่ Keymap 1 อีก จะทำอย่างไร?
( ข้างล่างนี้ )
- - - - - - - - - - - - - - - - - - - - - - - - - - - - - - - - - - - - - - - - - -
 |
| ( ภาพบน ) ณ.ตอนนี้ "หน้าจอ" คอมพิวเตอร์ของเรา จะเป็นเหมือนที่เห็นในภาพข้างบนนี้นะครับ ( คือ "ค้าง" อยู่ในขั้นตอน ในภาพก่อนหน้านี้ ) |
 |
| ( ภาพบน ) จากนั้นก็ให้คลิกเลือกไปที่เมนู Keymap 1 ตรงที่ ลูกศรสีม่วง ชี้อยู่ในภาพข้างบนนี้ |
 |
| ( ภาพบน ) ข้างบนนี้ คือภาพ "ก่อน" การคลิกเลือกไปที่เมนู Keymap 1 ( ที่เราทำไป ใน "ขั้นตอนก่อนหน้านี้" ใน "ภาพก่อนหน้านี้" ) ซึ่ง Keypad นี้ ยังอยู่ใน "สถานะ" ชุดคำสั่งของ Keymap 2 อยู่ |
- จบ -