- หน้า 3 ( หน้าสุดท้าย ) -
1 < 2 < 3
- - - - - - - - - - - - - - - - - - - - - - - - - - - - - - - - - - - - - - - - - -
7. เอา สี่เหลี่ยม-เขียวทึบ ออก
( ข้างล่างนี้ )
- - - - - - - - - - - - - - - - - - - - - - - - - - - - - - - - - - - - - - - - - -
 |
| ( ภาพบน ) เลือกคำสั่ง Object > Unlock All ตรงที่ ลูกศรสีม่วง ชี้อยู่ในภาพข้างบนนี้ |
ณ.ตอนนี้ ทุกสิ่งทุกอย่าง คือ ทั้งตัว Object และสิ่งรอบๆ
จะถูก "ปลด Lock" หมดแล้ว
จะถูก "ปลด Lock" หมดแล้ว
 |
| ( ภาพบน ) คลิก “ซ้าย” 1 ครั้ง ไปที่ด้านนอก สี่เหลี่ยม-เขียวทึบ โดยจะคลิกตรงไหนก็ได้ ( ที่อยู่ ด้านนอก สี่เหลี่ยม-เขียวทึบ ) ยกตัวอย่างเช่น คลิกไปตรงที่ ลูกศรสีม่วง ชี้อยู่ในภาพข้างบนนี้ |
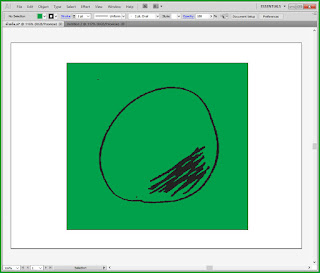 |
| ( ภาพบน ) ณ.ตอนนี้ "หน้าจอ" คอมพิวเตอร์ของเรา จะเป็นเหมือนที่เห็นในภาพข้างบนนี้นะครับ |
 |
| ( ภาพบน ) คลิก "ซ้าย" 1 ครั้ง ไปที่บริเวณใดก็ได้ของ สี่เหลี่ยม-เขียวทึบ ยกตัวอย่างเช่น คลิกไปตรงที่ ลูกศรสีม่วง ชี้อยู่ในภาพข้างบนนี้ |
 |
| ( ภาพบน ) กด ปุ่ม Delete |
 |
| ( ภาพบน ) ณ.ตอนนี้ "หน้าจอ" คอมพิวเตอร์ของเรา จะเป็นเหมือนที่เห็นในภาพข้างบนนี้นะครับ |
- - - - - - - - - - - - - - - - - - - - - - - - - - - - - - - - - - - - - - - - - -
8. "ลบ" ส่วนที่ไม่ต้องการออก
( ข้างล่างนี้ )
- - - - - - - - - - - - - - - - - - - - - - - - - - - - - - - - - - - - - - - - - -
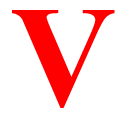 |
| ( ภาพบน ) กด ปุ่ม V |
 |
| ( ภาพบน ) กด ปุ่ม V ก็จะเหมือนการคลิกไปที่ ศรดำ - Selection Tool ที่อยู่ที่ "กล่องเครื่องมือ" ตรงที่ ลูกศรสีม่วง ชี้อยู่ในภาพข้างบนนี้ |
 |
| ( ภาพบน ) เคอร์เซอร์ เมาส์ จะเปลี่ยนเป็น สัญลักษณ์ ลูกศรสีดำ เหมือนที่เห็นในภาพข้างบนนี้ เครื่องมือนี้ มีชื่อเรียกว่า Selection Tool |
 |
| ( ภาพบน ) จากนั้นก็ให้เอา เคอร์เซอร์ เมาส์ ( ศรดำ ) ทำการ "ลากคร่อม" ตัว Object เป็น "แนวทะแยง" คือลากไปตามแนวของ เส้นประลูกศรสีม่วง แบบที่เห็นในภาพข้างบนนี้ |
 |
| ( ภาพบน ) "ปล่อย" ปุ่มเมาส์ |
 |
| ( ภาพบน ) เลือกคำสั่ง Object > Ungroup ตรงที่ ลูกศรสีม่วง ชี้อยู่ในภาพข้างบนนี้ |
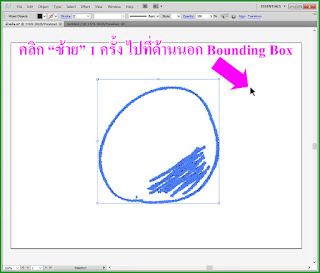 |
| ( ภาพบน ) คลิก “ซ้าย” 1 ครั้ง ไปที่ด้านนอก Bounding Box โดยจะคลิกตรงไหนก็ได้ ( ที่อยู่ ด้านนอก Bounding Box ) ยกตัวอย่างเช่น คลิกไปตรงที่ ลูกศรสีม่วง ชี้อยู่ในภาพข้างบนนี้ |
 |
| ( ภาพบน ) ณ.ตอนนี้ "หน้าจอ" คอมพิวเตอร์ของเรา จะเป็นเหมือนที่เห็นในภาพข้างบนนี้นะครับ |
 |
| ( ภาพบน ) ถ้า สังเกตุให้ดี จะเห็น จุดเล็กๆ ตรงที่ ลูกศรสีเขียว ชี้อยู่ในภาพข้างบนนี้ ซึ่ง “ติดมา” ตอนที่เรา Scan ภาพมาจากกระดาษตั้งแต่ครั้งแรก |
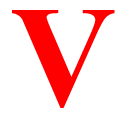 |
| ( ภาพบน ) กด ปุ่ม V |
 |
| ( ภาพบน ) กด ปุ่ม V ก็จะเหมือนการคลิกไปที่ ศรดำ - Selection Tool ที่อยู่ที่ "กล่องเครื่องมือ" ตรงที่ ลูกศรสีม่วง ชี้อยู่ในภาพข้างบนนี้ |
 |
| ( ภาพบน ) จากนั้นก็ให้เอา เคอร์เซอร์ เมาส์ ( ศรดำ ) ทำการ "ลากคร่อม" จุดเล็กๆ ที่ว่านั้น เป็น "แนวทะแยง" คือลากไปตามแนวของ เส้นประลูกศรสีม่วง แบบที่เห็นในภาพข้างบนนี้ |
 |
| ( ภาพบน ) กด ปุ่ม Delete |
 |
| ( ภาพบน ) ผลของการ กด ปุ่ม Delete ( ใน "ขั้นตอนก่อนหน้านี้" - ใน "ภาพก่อนหน้านี้" ) เมื่อดูตรงที่ ลูกศรสีส้ม-เหลือง ชี้อยู่ในภาพข้างบนนี้ จะเห็นได้ว่า จุดเล็กๆ นั้นได้ “หายไป” เรียบร้อยแล้ว |
 |
| ( ภาพบน ) ณ.ตอนนี้ "หน้าจอ" คอมพิวเตอร์ของเรา จะเป็นเหมือนที่เห็นในภาพข้างบนนี้นะครับ |
- - - - - - - - - - - - - - - - - - - - - - - - - - - - - - - - - - - - - - - - - -
สรุปสั้นๆอีกครั้งหนึ่งนะครับ
( ข้างล่างนี้ )
- - - - - - - - - - - - - - - - - - - - - - - - - - - - - - - - - - - - - - - - - -
- - - - - - - - - - - - - - - - - - - - - - - - - - - - - - - - - - - - - - - - - -
สรุปสั้นๆได้ว่า ขั้นตอนการเปลี่่ยนเส้นดินสอให้เป็น Vector นั้น ให้ทำตามลำดับดังนี้คือ
1. วาดภาพด้วยดินสอก่อน
2. แสกนภาพนั้น
3. เปิดภาพใน Photoshop
4. ใข้หลอดดูดสีขาว
5. Save ภาพเอาไว้ ใน Photoshop
6. ใช้คำสั่ง New ใน Illustrator
7. เพิ่ม Layer ให้เป็น 2 Layers
8. จากนั้นก็ Place ภาพที่ Layer ด้านบน ( Layer ที่ 2 ) โดยใช้คำสั่ง File > Place เพื่อเปิดภาพที่เรา Save มาจาก Photoshop
9. ใส่พื้นเขียว ( สี่เหลี่ยม-สีเขียว ) ไว้ข้างล่าง โดยใช้คำสั่ง Arrange > Send to Back ไปที่ สี่เหลี่ยม-สีเขียว
10. แล่ว Lock สี่เหลี่ยม-สีเขียว เอาไว้ โดยใช้คำสั่ง Object > lock > Sellection / จะได้ดูสี ( สี่เหลี่ยม-สีเขียว นี้ ให้อยู่ใน Layer เดียวกันกับ Layer ที่ 2 )
11. กด Emblem เพื่อผังภาพ / เลือกตัวเลือก Flatten Layer to a Single Image แล้วกด OK
12. กด Live Trace แล้วเลือก Photo High Fidelity
13. ใช้คำสั่ง Object > Expand
14. ลากคลุมแล้วใช้คำสั่ง Object > ungroup
15. ใช้ Magic wand tool เลือกสีขาว - มันจะเลือกสีขาวทุกที่
16. จากนั้น กดปุ่ม Delete เพื่อลบสีขาวทั้งหมดออก
17. ที่เหลือเราก็ใช้ ศรดำ ลากคลุม / เครื่องหมาย Fill จะเป็น ? ซึ่งเราก็ไม่ต้องสนใจ
18. เติมสีดำลงไปเลย
19. ใช้คำสั่ง Ungroup อีกครั้ง
20. ลบส่วนที่ไม่ต้องการออก เช่นพวกเม็ดเล็กๆ ที่ติดมากับการ Scan ภาพตั้งแต่แรก
จบแล้วครับ ...
- จบ -
1 < 2 < 3





















