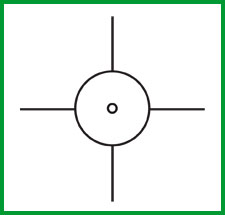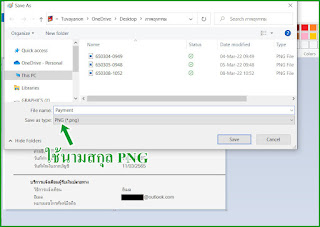การใช้โปรแกรม Paint ในการจัดการภาพ
 |
| ( ภาพบน ) สมมติว่าเราต้องการจะเก็บภาพข้างบนนี้ โดยภาพข้างบนนี้อยู่ที่ "หน้าจอ" คอมพิวเตอร์ของเรานะครับ |
 |
| ( ภาพบน ) ขั้นตอนแรกคือ ให้กดปุ่มจับภาพหน้าจอ ( Print Screen ) เพื่อเซฟภาพหน้าจอเอาไว้ก่อน |
 |
| ( ภาพบน ) จากนั้น... เพื่อให้ง่ายต่อการอธิบายในขั้นตอนต่อไป ก็ขอให้ดูเฉพาะตรงส่วนที่มี กรอบสี่เหลี่ยมเส้นขอบประสีม่วง ครอบอยู่ ในภาพข้างบนนี้ |
 |
| ( ภาพบน ) ภาพขยายของส่วนที่อยู่ใน กรอบสี่เหลี่ยมเส้นขอบประสีม่วง ใน "ภาพก่อนหน้านี้" |
 |
| ( ภาพบน ) ให้พิมพ์อักษร "P" ลงไปที่ช่อง Search ตรงที่ ลูกศรสีม่วง ชี้อยู่ในภาพข้างบนนี้ |
 |
| ( ภาพบน ) ผลของการพิมพ์อักษร "P" ลงไปที่ช่อง Serarch ใน "ขั้นตอนก่อนหน้านี้" นั้น จะทำให้เกิด "หน้าต่างเมนู" "คลี่" ขึ้นไปข้างบน เหมือนที่เห็น ตรงที่มี ปีกกาสีส้ม ครอบอยู่ ในภาพข้างบนนี้ |
 |
| ( ภาพบน ) หา App ที่ชื่อ Paint แล้วคลิกไปที่ App ที่ว่านั้น ( ในที่นี้ App ที่ชื่อ Paint จะอยู่ตรงที่ ลูกศรสีม่วง ชี้อยู่ในภาพข้างบนนี้ ) ( App ที่ชื่อ Paint จะมีแถมมากับ Windows ทุกรุ่นอยู่แล้วครับ ) |
 |
| ( ภาพบน ) จากนั้น ก็ให้คลิกไปที่ Open ตรงที่ ลูกศรสีม่วง ชี้อยู่ในภาพข้างบนนี้ |
 |
| ( ภาพบน ) ผลของการคลิกไปที่ Open ( ใน "ขั้นตอนก่อนหน้านี้" - ใน "ภาพก่อนหน้านี้" ) ก็จะมี App หรือ Program Paint ปรากฏขึ้นมา เหมือนที่เห็นตรงที่ ลูกศรสีส้ม-เหลือง ชี้อยู่ในภาพข้างบนนี้ |
 |
| ( ภาพบน ) เพื่อให้ง่ายต่อการอธิบาย ก็ขอให้ดูเฉพาะตรงส่วนที่มี กรอบสี่เหลี่ยมเส้นขอบประสีม่วง ครอบอยู่ ในภาพข้างบนนี้ |

 |
| ( ภาพบน ) ภาพขยายของส่วนที่อยู่ใน กรอบสี่เหลี่ยมเส้นขอบประสีม่วง ใน "ภาพก่อนหน้านี้" |
- - - - - - - - - - - - - - - - - - - - - - - - - - - - - - - - - - - - - - - - - -
ขอแทรกนิดนึงครับ
ซึ่งการจับภาพน้าจอ ก็คือก๊อปปี้ภาพหน้าจอเอาไว้นั่นเอง ( แล้วเราจะได้ใช้คำสั่ง Paste ในขั้นตอนข้างล่างนี้... )
- - - - - - - - - ( จบ - ในส่วนของการพิมพ์แทรกครับ ) - - - - - -
- - -
 |
| ( ภาพบน ) คลิกไปที่ เมนู Paste ตรงที่ ลูกศรสีม่วง ชี้อยู่ในภาพข้างบนนี้ |
 |
| ( ภาพบน ) คลิกไปที่ เมนู Select ตรงที่ ลูกศรสีม่วง ชี้อยู่ในภาพข้างบนนี้ |
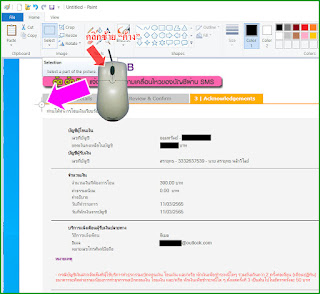 |
| ( ภาพบน ) ให้เอา เคอร์เซอร์ เม้าส์ ไปวางไว้ที่ภาพ ตรงที่ ลูกศรสีม่วง ชี้อยู่ในภาพข้างบนนี้ จากนั้น ให้คลิกซ้าย "ค้าง" ไปที่ตำแหน่งที่ว่านั้น ( ตรงที่ ลูกศรสีม่วง ชี้อยู่ในภาพข้างบนนี้ ) |
 |
| ( ภาพบน ) "ลาก" เมาส์ |
 |
| ( ภาพบน ) "ลาก" เคอร์เซอร์ เมาส์ "คร่อม" ภาพ ตามแนวของ เส้นประลูกศรสีม่วง ที่เห็นในภาพข้างบนนี้ |
 |
| ( ภาพบน ) "ปล่อย" ปุ่มเมาส์ |
 |
| ( ภาพบน ) จากนั้นก็ให้คลิกไปที่ แท็บ File ตรงที่ ลูกศรสีม่วง ชี้อยู่ในภาพข้างบนนี้ |

 |
| ( ภาพบน ) ผลของการคลิกไปที่ แท็บ File ใน "ขั้นตอนก่อนหน้านี้" นั้น จะทำให้เกิด "หน้าต่างเมนู" "คลี่" ลงมาด้านล่าง เหมือนที่เห็น ตรงที่มี ปีกกาสีส้ม ครอบอยู่ ในภาพข้างบนนี้ |

 |
| ( ภาพบน ) ผลของการคลิกไปที่ เมนู Save As ( ใน "ขั้นตอนก่อนหน้านี้" - ใน "ภาพก่อนหน้านี้" ) ก็จะปรากฏหน้าต่างขึ้นมา เหมือนที่เห็น ตรงที่มี ปีกกาสีส้ม ครอบอยู่ ในภาพข้างบนนี้ |
- - - - - - - - - - - - - - -
- - - - - - - - - - - - - - - - - - - - - - - - - - -
- - - - - - - - - ( จบ - ในส่วนของการพิมพ์แทรกครับ ) - - - - - - - - -
ขอแทรกนิดนึงครับ
ในขั้นตอนนี้ ให้คุณลูกค้าเลือก สภานที่ ที่จะ Save ภาพนี้ นะครับ คือ เลือกตามใจเราเลยว่าจะ Save ไว้ที่ Desktop หรือ โฟลเดอร์ไหนก็ได้ในเครื่องเรา
ส่วนในที่นี้ ตัวทีมงานได้เลือก สภานที่ ที่จะ Save ภาพนี้ ไว้เรียบร้อยแล้วนะครับ ( คือตามที่เห็นในภาพข้างบนนี้ )
ในขั้นตอนนี้ ให้คุณลูกค้าเลือก สภานที่ ที่จะ Save ภาพนี้ นะครับ คือ เลือกตามใจเราเลยว่าจะ Save ไว้ที่ Desktop หรือ โฟลเดอร์ไหนก็ได้ในเครื่องเรา
ส่วนในที่นี้ ตัวทีมงานได้เลือก สภานที่ ที่จะ Save ภาพนี้ ไว้เรียบร้อยแล้วนะครับ ( คือตามที่เห็นในภาพข้างบนนี้ )
- - - - - - - - - ( จบ - ในส่วนของการพิมพ์แทรกครับ ) - - - - - - - - -
 |
| ( ภาพบน ) จากนั้นก็ให้ตั้งชื่อ "ภาษาอังกฤษ" ตามใจเรา ลงไปตรงที่ ลูกศรสีม่วง ชี้อยู่ในภาพข้างบนนี้ ซึ่งในที่นี้ ทีมงานก็จะตั้งชื่อไปว่า Payment |
- - - - - - - - - - - - - - -
- - - - - - - - - - - - - - - - - - - - - - - - - - -
ขอแทรกนิดนึงครับ
( ภาพบน ) ตรงช่อง Save as types นั้น ( ตรงที่ ลูกศรสีเขียว ชี้อยู่ในภาพข้างบนนี้ ) ให้เลือกเป็น PNG นะครับ
ซึ่งความจริงแล้ว จะเลือกเป็น JPEG ก็ได้ แต่ทีมงานชอบใข้ PNG มากกว่าครับ
- - - - - - - - - ( จบ - ในส่วนของการพิมพ์แทรกครับ ) - - - - - -
- - -
 |
| ( ภาพบน ) จากนั้นก็ให้คลิกไปที่ ปุ่ม Save ตรงที่ ลูกศรสีม่วง ชี้อยู่ในภาพข้างบนนี้ |
ก็คือว่า ตอนนี้เราได้ Save ไฟล์ภาพไว้เรียบร้อยแล้วครับ
- จบ -